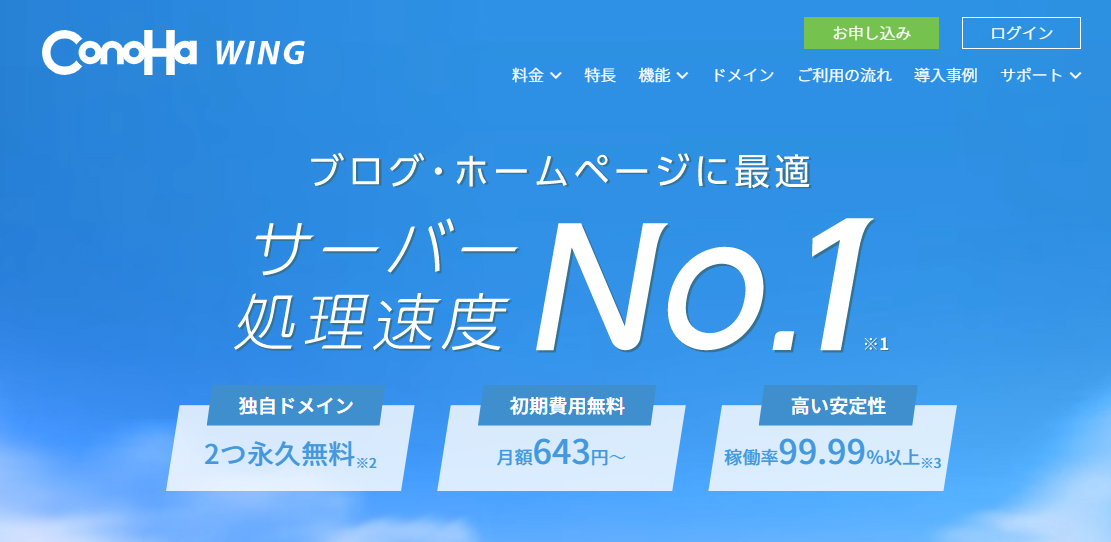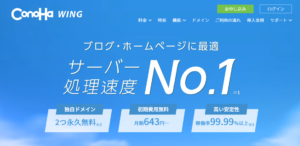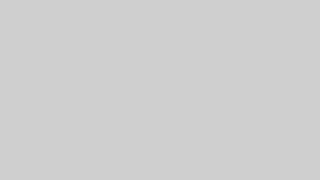ブログを始めたいけど、サーバーやら何やら、わからない!
サクっと始めたいから、シンプルに教えて!と言う方。
この記事では、WordPressブログを始める大まかな手順や、おすすめ理由・詳しい設定の手順などを解説。
趣味でやるなら無料ブログ(noteやアメブロ等)でOK!
けれど、「ブログで稼ぎたい」と思ったなら、有料ブログ(WordPress)です!
なぜなら、稼ぐ為の「アフェリエイトリンク」は有料ブログでないと難しいんです(T T)
 葉れ子
葉れ子有料ブログを低コストでサクっと始めちゃいましょう♪
じっくり知りたい方向けに「解説」もいれていますが、
ステップ②までは、10分ほどで出来ます♪(興味ない方は、よみ飛ばしてください)
色々納得してからやりたい方は、この記事を参考に開設していきましょう♪



私も始める前は、けっこう悩んで色々調べました。


おおまかな手順【3ステップ】
ブログの始め方は、大きく分けて3ステップです。
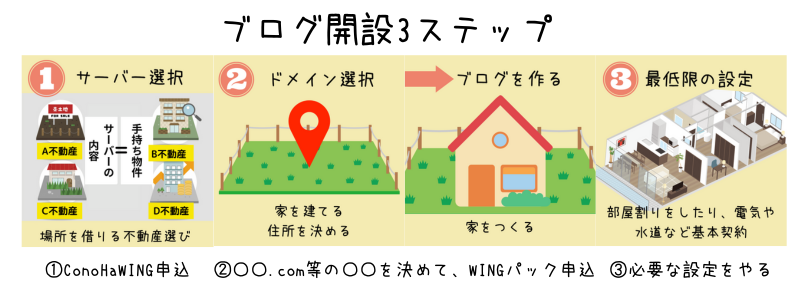
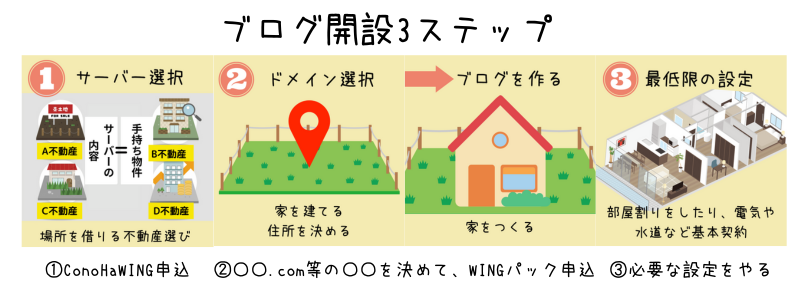
イメージとしては、上画像のように、インターネット上にあなたの家を建てる感じ。
ブログサイトを「家」と考えみてください。ブログ記事が家の中身(データ)です。
要は、家をどこに立てるか(データの預け場所)を決めて、建てる作業(記事を書く)をやっていくわけです。
①サーバー選択➡ConohaWINGに申込
②ドメイン選択➡〇〇.comの〇〇(「.」の後も)を決めて、WINGパック申込
※必要な情報を入力するだけ
(①②にかかる時間は10分くらい➡WordPressブログ完成!)
③最低限の設定➡パーマリンク等専門用語がありますが、詳しくわかりやすく解説します
サーバやドメインとは、👇の通り(ここでは、なんとなく「そんなものか」でOK)
サーバー:ブログのデーターをインターネット上に保管するところ。その場所の管理をサーバー会社(ConohaWINGやエックスサーバーが有名)がやっているわけです。
ドメイン:サイトのURL。http://〇〇.comの最後の文字列。この文字列で、「場所」を特定しています。
以下で詳しく説明していきます。
ステップ①サーバ選択について
サーバ選択とは?
家(データ)を立てる為に、土地を借りなければならないので、その不動産選びです。
(「サーバ」も色んな種類があって、どれがいいのか迷います)
いい家を建てるには、いい土地(条件)をもっている不動産を選びましょう。
ここでいう条件は、値段や表示速度などにあたります。



私は「ConoHa WING
おすすめポイントを以下で説明します。
知っている!方は、「実際の手順」へどうぞ~。
ConohaWINGをオススメするポイント


①管理画面がわかりやすい
実は、他のサーバーを使ったことがあるのですが、そちらは、お知らせ画面が開くたびに表示されたりしてストレスでした。
ConoHaWINGの管理画面TOPは下の画像の通りで、シンプル!
初見でもわかりやすい♪
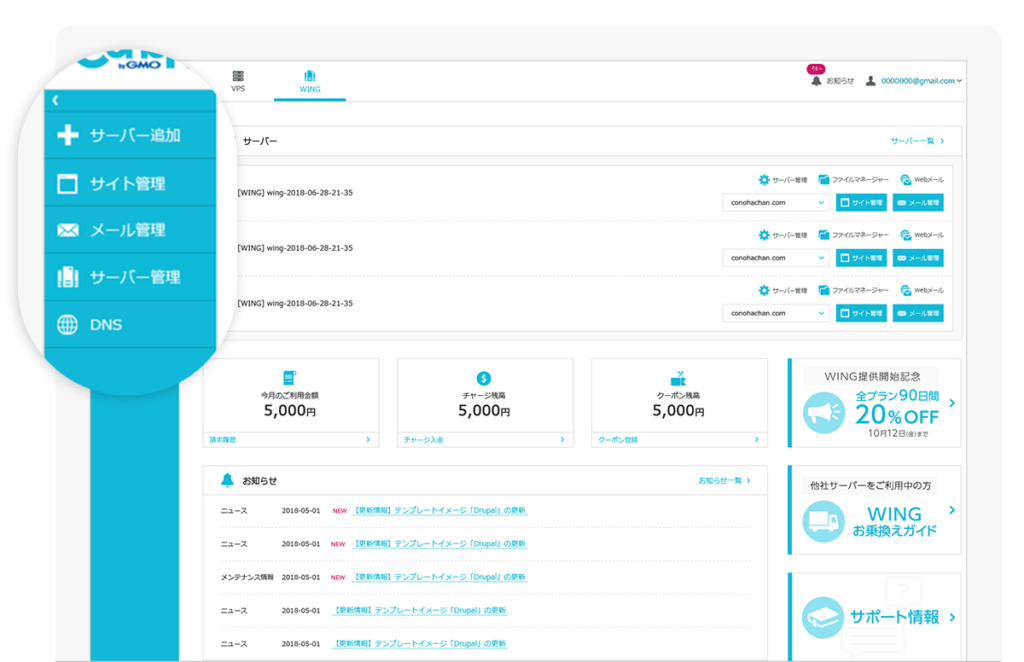
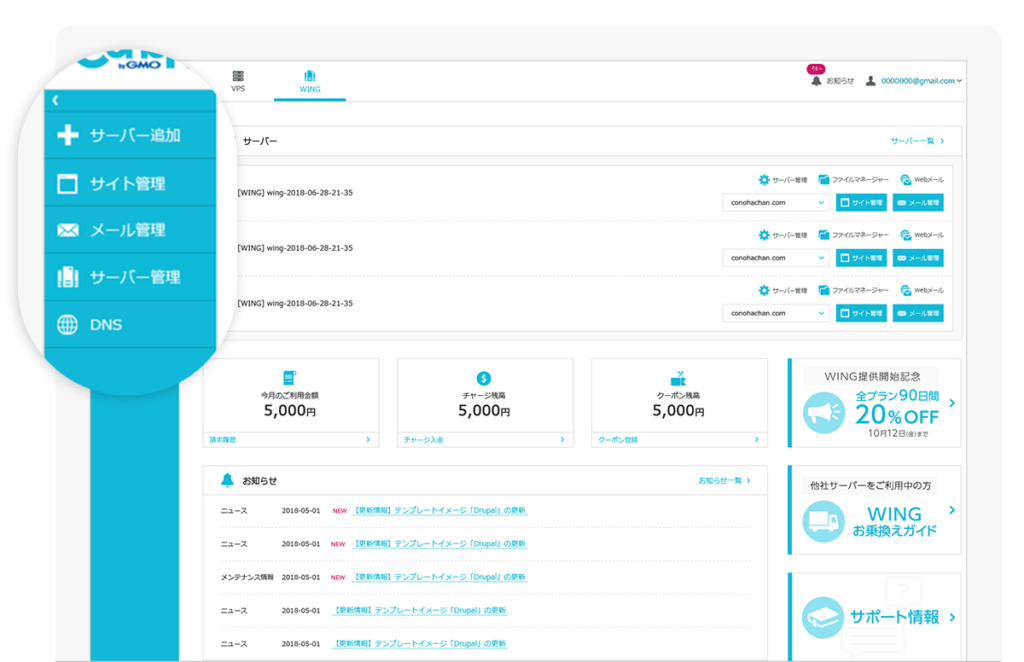
②料金が安く、機能も十分
ConohaWINGのレンタル料金は、通常 1452円/月(最低3か月契約から)。
今なら、キャンペーン(~2023年6月13日まで)でお得♪
なんと最大52%OFF!687円/月~からご利用いただけます。



1年で1万。2年で2万。3年で2万ちょい…。
1回に1・2万は大きい出費。
けれど、初期費用が月1,000円未満で始められる副業なんて、そうそうありません!
(在庫リスクもない!)
失敗しても、1.2万で済むとプラスに考えられないなら、辞めときましょう。



私は、ブログ副業はすごく低リスク&低コストだと思いました。
36か月がお得だけど、そんなに続けられるかわからない…。
迷いましたが、24か月契約しました。
(ブログは継続が大事というので、「2年間はやる!」と自分の意気込みをかねて)
結果、1年目は色々あってブログに集中できず。けれど、2年目の今、こうしてブログを再出発させています!
なので、「機能は十分」といえるほどには使いこなしてはいませんが、多くのブロガーが愛用していて、その点の不満を聞いたことがありませんので、機能の心配は不要です♪
さらには、WINGパックで申し込むと、ドメインが2個永年無料なんです!!!
(⑥で詳しく説明)



ドメイン2個無料は、他のサーバーでは聞いたことないので、ConohaWINGだけ!コスパ最強です♪
③表示スピードが速い
読もうとした記事がなかなか表示されずに、キャンセルした経験はありませんか?
「表示スピード」が遅いことは、せっかく読もうとしてもらったのに読んでもらえない原因に!
けれど、ConohaWINGなら国内最速!(2023年1月ConohaWING自社調べ~ホームページより)
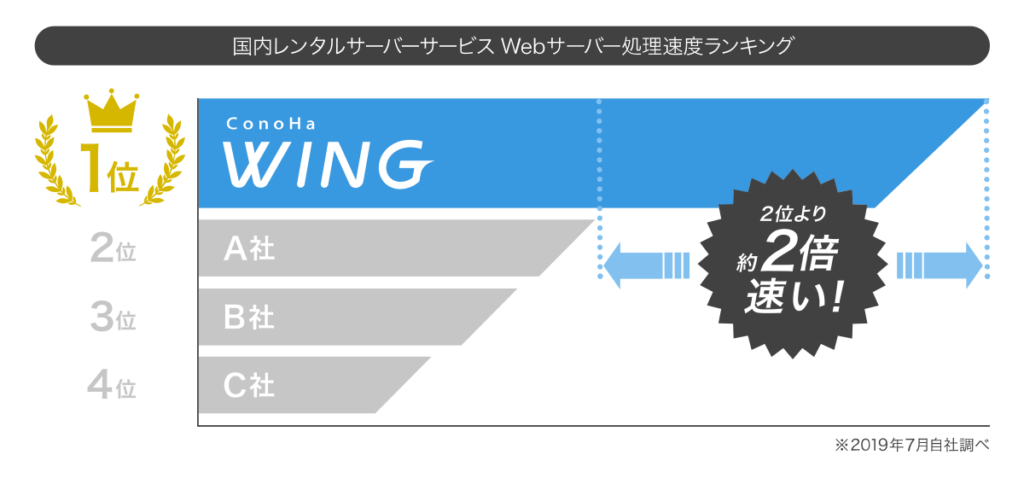
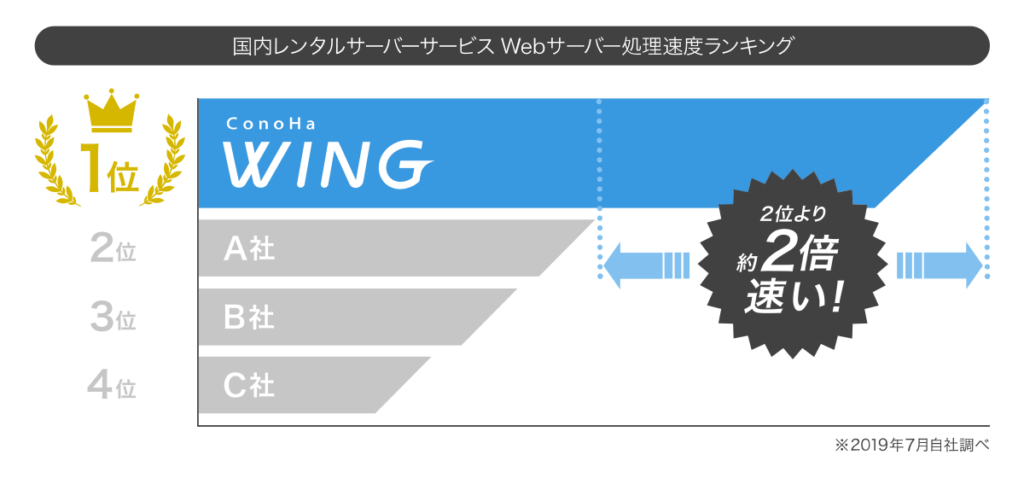
④運営が超大手で安心
運営元は「GMO」という超大手グループ会社!
これなら、会社が倒産して、サーバーが使えない…。なんて心配はほぼありません。
⑤設定が簡単
初心者の私でも、すぐに設定出来ました♪
「設定」といっても、⑥でいう「WINGパック」の申込画面に入力していくだけ。
後は自動で設定してくれます。
WINGパックでなく、追加でドメインを設定するときも簡単に追加出来ました♪
⑥WINGパックが超お得
WINGパックは、WoredPressに関する初期設定をほぼ自動でやってくれます。
それだけではなく、なんと、2個のドメインが「永年無料」になるんです!!!



「ブログを分けたい」となったときや、別のサイトを作りたいときに便利です♪
実際、私の決め手もここでした。
ドメインだけ取得しようとすると、月1000円くらいかかるんですよね。
それが、「永年」無料なんて、超お買い得です♪


というわけで、ここまでは、ブログ開設3ステップの①について説明でした。





実際にConoHa WING
実際のConohaWING申込手順
まずは、ConoHa WING
コチラ👆から公式ページへ飛びます
すると、下の画面が出てきます。
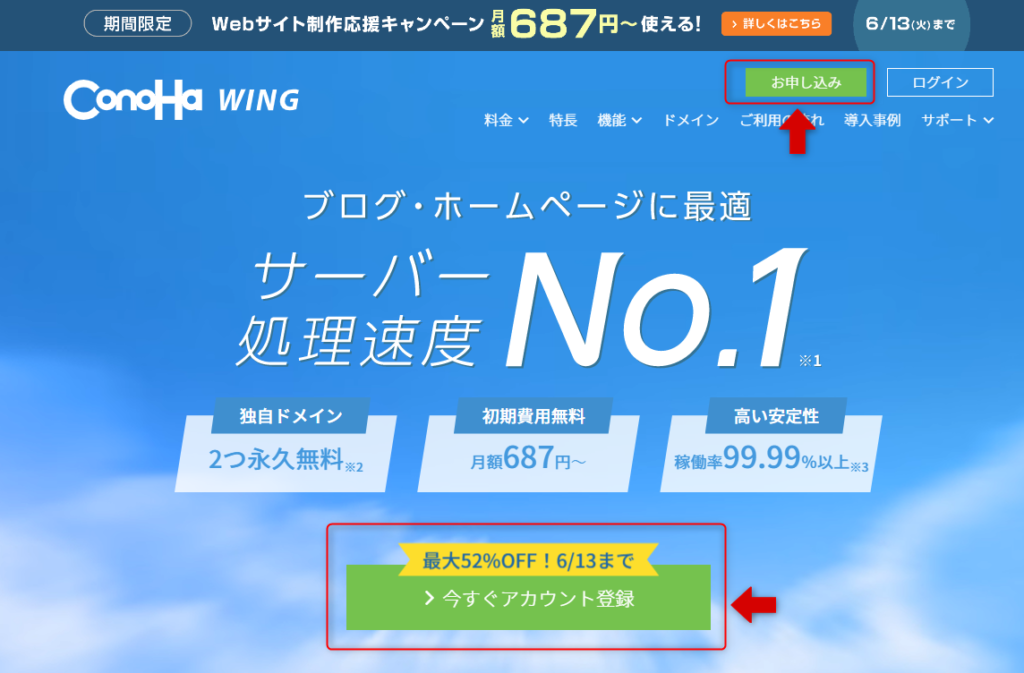
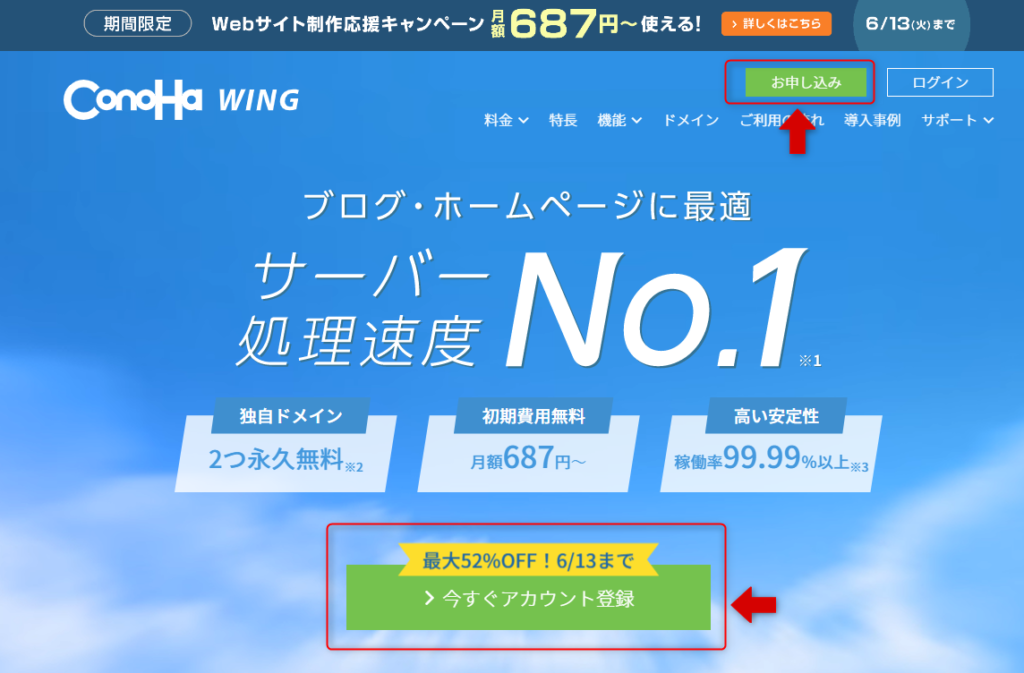
右上の「お申込み」または、中央の「今すぐアカウント登録」をクリックしてください。
すると、下のページに飛びます。
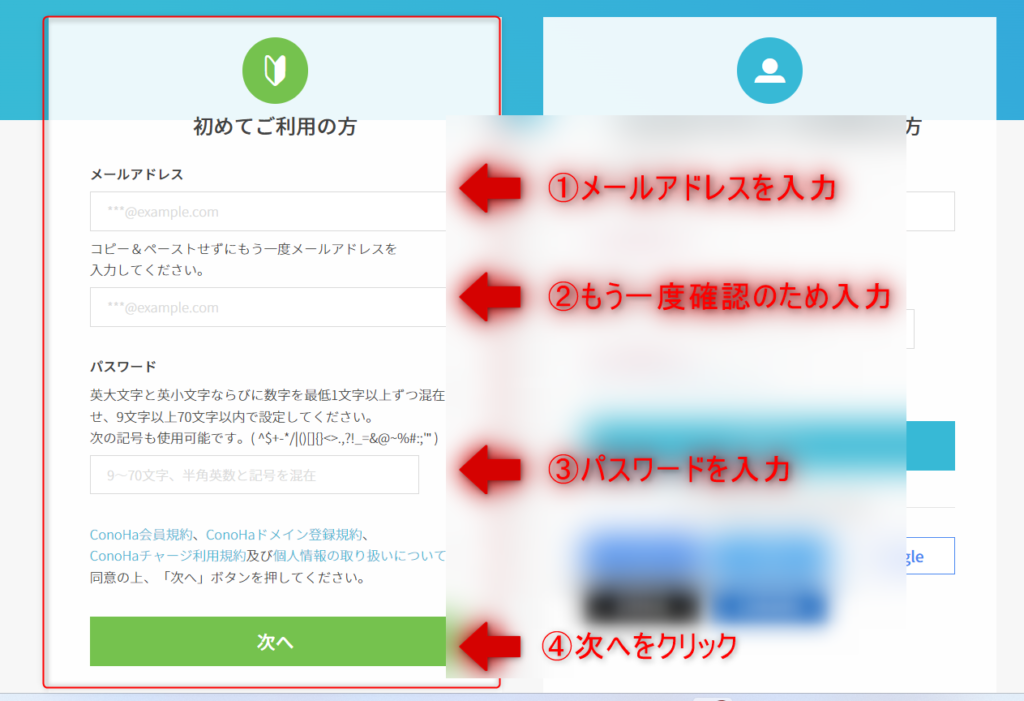
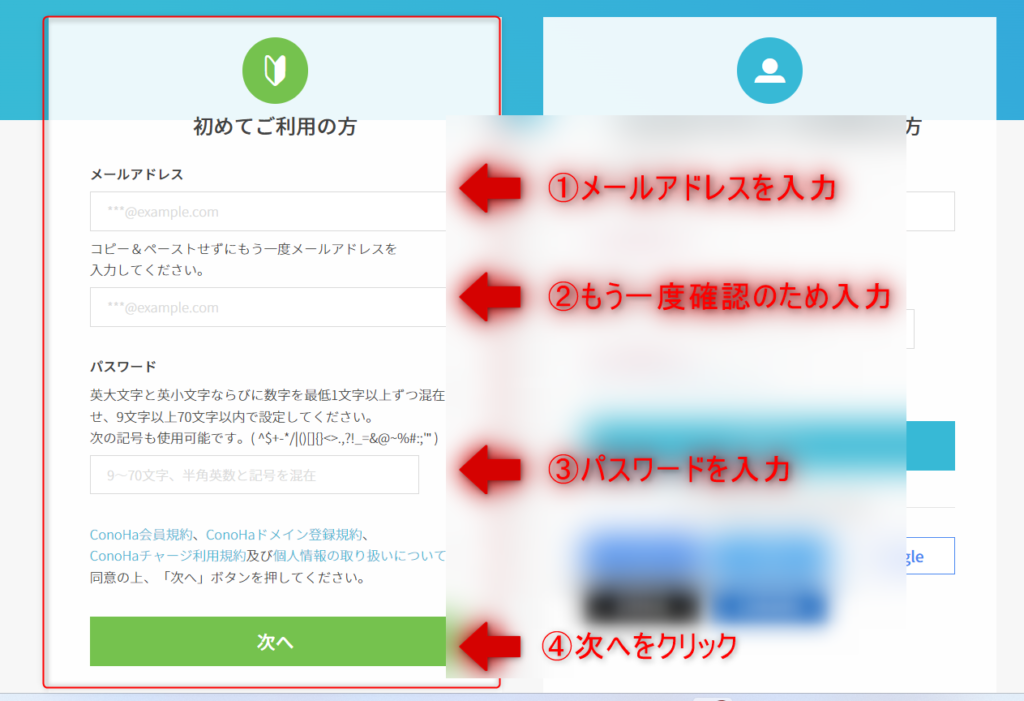
①メールアドレスを入力
②同じメールアドレスを入力
③パスワードを入力
④「次へ」をクリック



これでアカウント登録は完了!
「次へ」をクリックしたら、サーバープランの選択画面になります。
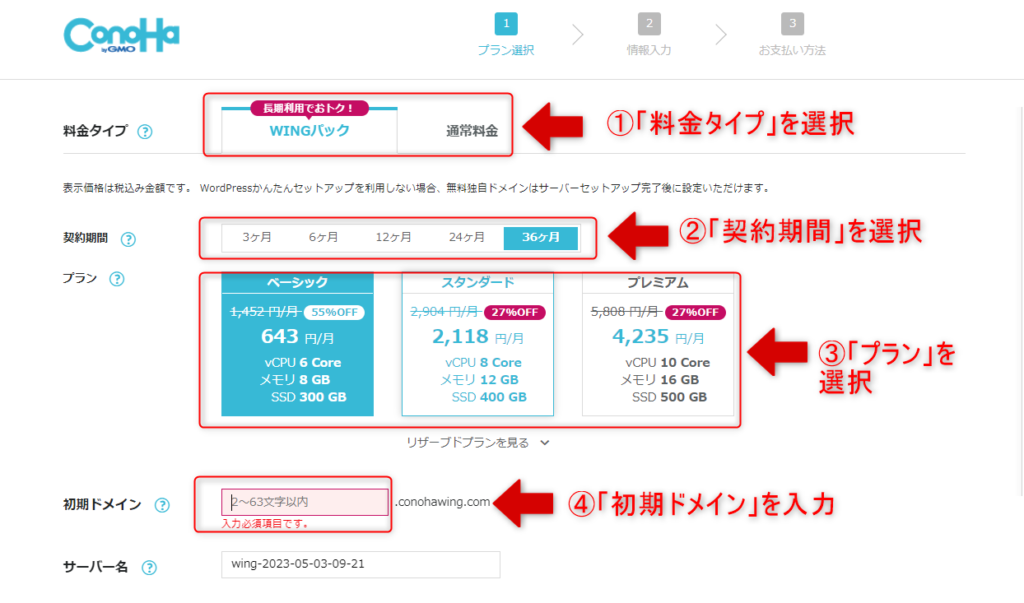
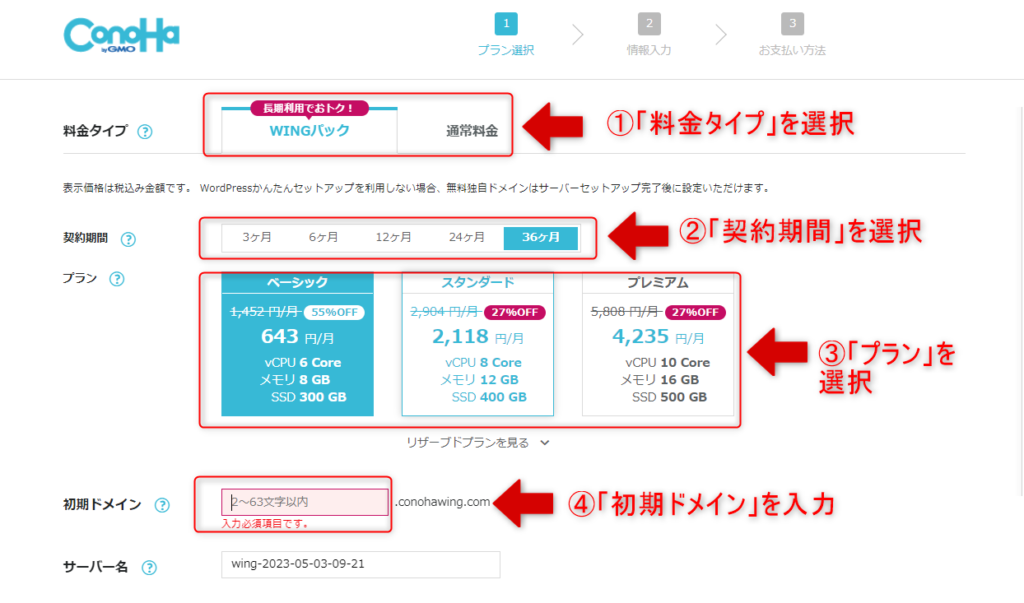
①料金プランを選択➡「WINGパック」を選択
②契約期間を選択➡24か月がオススメ(お試しなら3か月でもOK)
③プラン➡「ベーシック」
④初期ドメイン➡適当な文字列を入力(※)
※ここでの「初期ドメイン」とは、ブログのドメインとは関係ありません。
ConohaWINGで「WINGパック」を申し込むと2ドメイン(独自ドメイン)が永年無料となりますが、プラスでもう1つドメインをもらえます(つまり3ドメイン無料)
迷ったら登録したアカウント(メールアドレス)と同じでもOK。
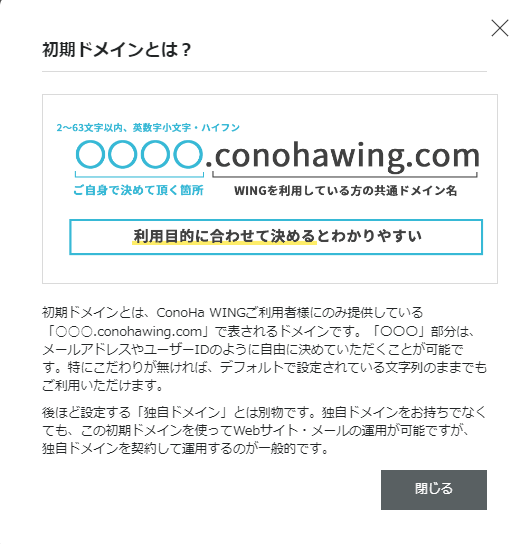
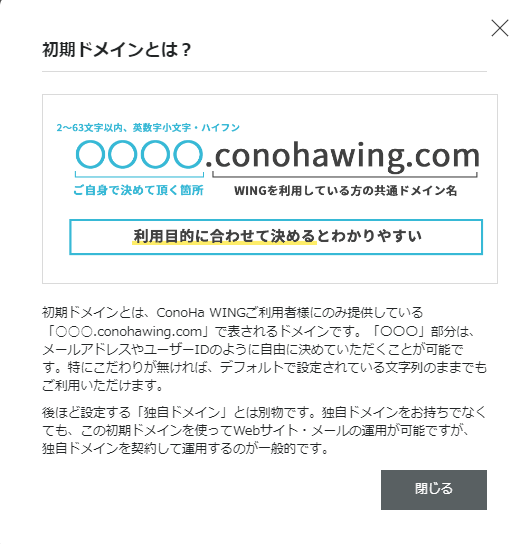
ここまでの入力でステップ①「サーバー選択」は完了です。
続けてステップ②「ドメイン選択」に進みます。
ステップ②ドメインを選択してブログサイトをつくる
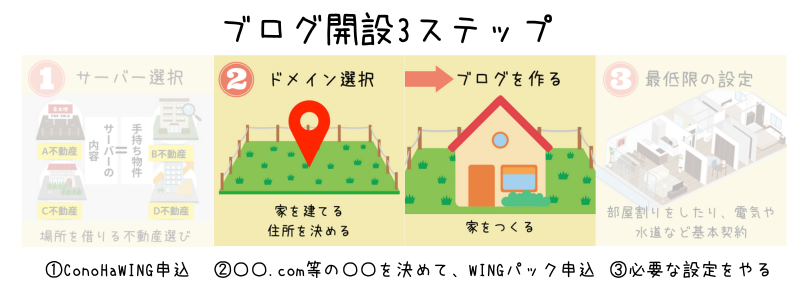
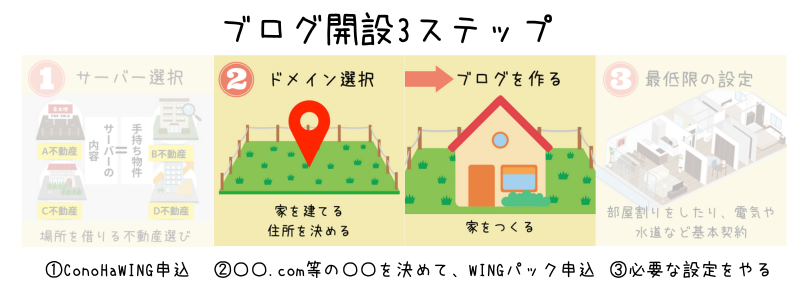
ドメインの〇〇の部分は、他に誰も使っていなければ自由に設定できます。
「.(ドット)」以下の「com」などの部分については、SEO対策などで色々言われていますが、「com」でOK。
以下は、ドメインについて調べたことを書いてみました(気になる方向け)。
興味がない方は飛ばしてください。
よく使われているドメインの違いにについては、SEOなどの検索に影響を及ぼすなど言われたりもしますが、現在では、「どれも同じ」という意見が多いです。
〇〇用とかもありますが、こだわる必要はないようです。(見た時の印象の違いは人それぞれあるようです。内容によって使い分ける場合も)。
参考程度に下の方に、書いておきます~。
違うと言えば、「価格」は違います。
ConohaWINGのWINGパックで申し込んだ2ドメインは「永年無料」。
しかし他社に移行した場合や契約変更などの際は「更新料」がかかる場合があります。
~ドメイン名の違い~
.org:Organisation、個人や非営利団体、非営利組織用のドメイン
.com:Company、Commercial、商用向けという意味で、世界的に最も登録数の多いドメイン、商業組織用のドメイン
.net:Network、インターネット関連、ネットワーク用のドメイン
.biz:Business、個人・法人の商用目的
~比較的新しいドメイン名~
.online:オンラインビジネスなどのWebサイト向け
.website:名前で「Webサイト」であることが一目瞭然
.fun:楽しさ・面白さをお届けするサイト向け
.shop:ECサイトであることがわかりやすい



では実際に、「ドメインの設定」をやっていきましょう
ここでの入力は、以下の7項目。
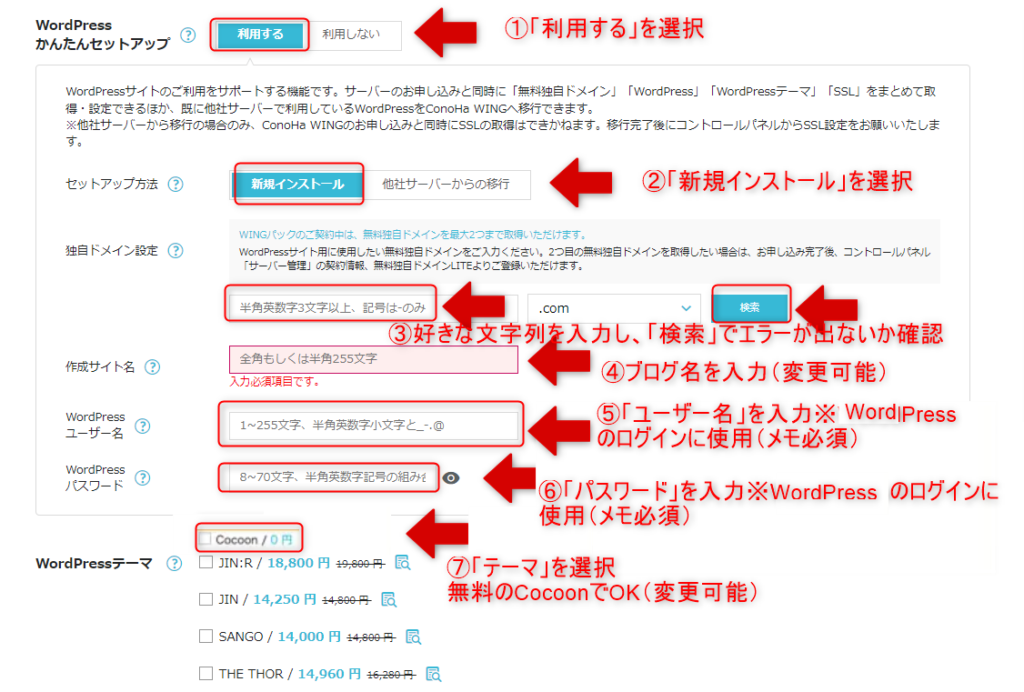
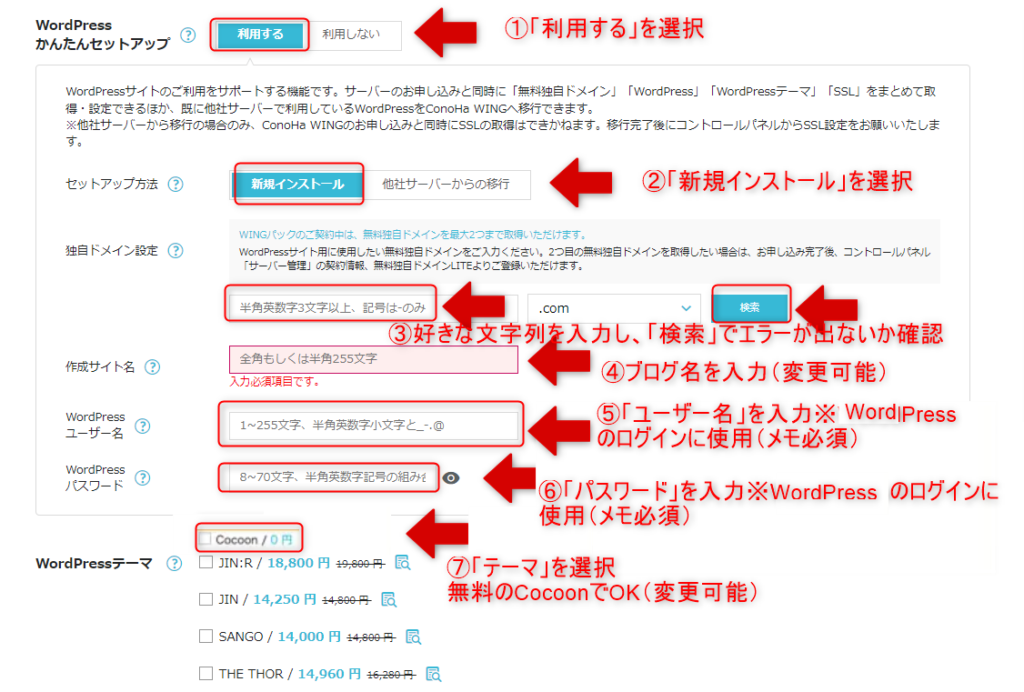
①WordPress簡単セットアップは「利用する」を選択
②セットアップ方法は「新規インストール」を選択
③独自ドメイン設定では、前の□に好きな文字列を入力し、「.com」のまま「検索」をクリック➡「成功しました」と出たらOK(エラーになる場合は、数字を加えたり他の文字列を選択し、同様に「検索」※変更不可!!!
④作成サイト名には、自分のブログ名を入力(変更可能なので、「仮」でもOK)
⑤WordPressユーザー名を入力(メモ必須)
⑥WordPressパスワードを入力(メモ必須)
⑦「テーマ」を選択(変更可能)



ちょっとややこしいので、1つずつ説明していきます
①WordPress簡単セットアップ


①WordPress簡単セットアップは「利用する」を選択します。
これを選択すると、「独自ドメインの取得・設定」「WordPressのインストール」「WordPressテーマの追加」「SSLの設定」まで自動でやってくれます。



めっちゃ簡単♪
②セットアップ方法


②セットアップ方法は、「新規インストール」を選択
(他のサーバーから乗り換えた場合は、「他社のサーバーからの移行」を選択してください。)
③独自ドメイン設定


独自ドメインは、自分が取得したいドメイン名を半角英数字(記号は「-」のみ)で入力します(3文字以上)。
ブログ名や、自分の名前などを選択する場合が多いです。
既に取得されているドメイン名は使えないので、青い「検索」ボタンを押して使えるか確認します。



例えば、私のサイトは「haretaraikoku.com」なので、このドメインは選択できません。「ame」やよく使われる単語もNGの場合が多いです。
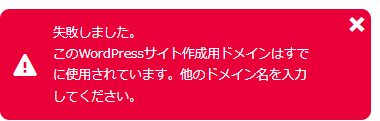
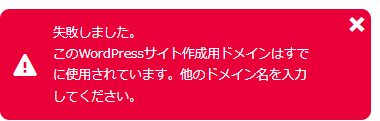
既に取得されている場合は、上画像のようにエラー表示されます。


上記メッセージが表示されたらOKです。
一度決めたドメインは変更できません。
サイト名などは、後から変更する場合がよくあります。
よくよく考えてから決めましょう。
末尾「.com」などは、どれを選んでもSEOの影響は変わりません。
2つ目のドメインは、この申込の後に、ConohaWINGの管理画面からの設定になります。
(2つ目に取得する独自ドメインは、.online/.space/.website/.tech/.site/.fun/.tokyo/.shop(日本語ドメイン含む)からの選択となります)。
また、「WINGパック」無料ドメインはドメイン期限日30日前に自動更新されます。自動更新年数は1年毎となります。
(サーバーが2年契約でも、ドメインは1年ごとになります※無料更新)
④作成サイト名を入力


ブログ名を入力します。
こちらは、変更可能なので、なんでもOKです♪
⑤WordPressユーザー名を入力


ユーザー名を入力します。(SNSアカウント名などでOK)。
WordPressにログインする際に使用します。
⑥WordPressパスワードを入力


パスワードを入力します。
グーグルなどの「安全にパスワードを作成」を使ってもOKです。
WordPressのログインIDとパスワードは必ずメモしておきましょう。
グーグルなどの、「記憶する」機能は、最初のログイン画面では使用できません!



私は、WordPressにログイン出来ない目に何度もあっていますww
⑦「テーマ」を選択
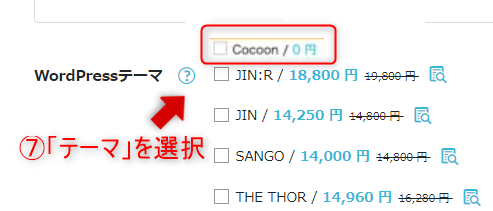
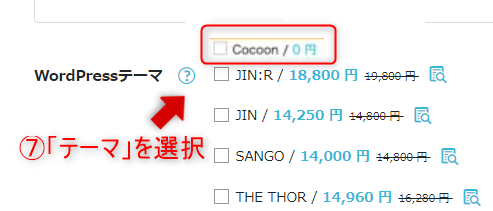
最後に「テーマ」を選択します。
「テーマ」とは、WordPressでのブログサイトのデザインを整えてくれるものです。
ここでは、無料のCocoonでOKです(変更可能)。



テーマについては、また別で詳しく説明します。
ここまで、済めばあと少しです!
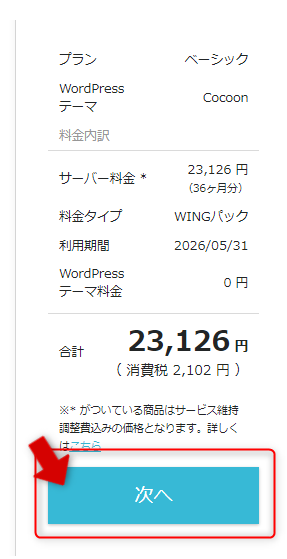
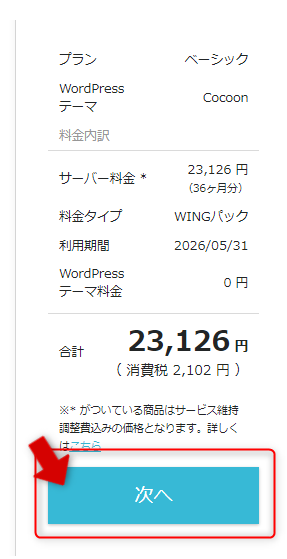
表示されている料金部分の下にある「次へ」をクリックします。
⑧個人情報の入力
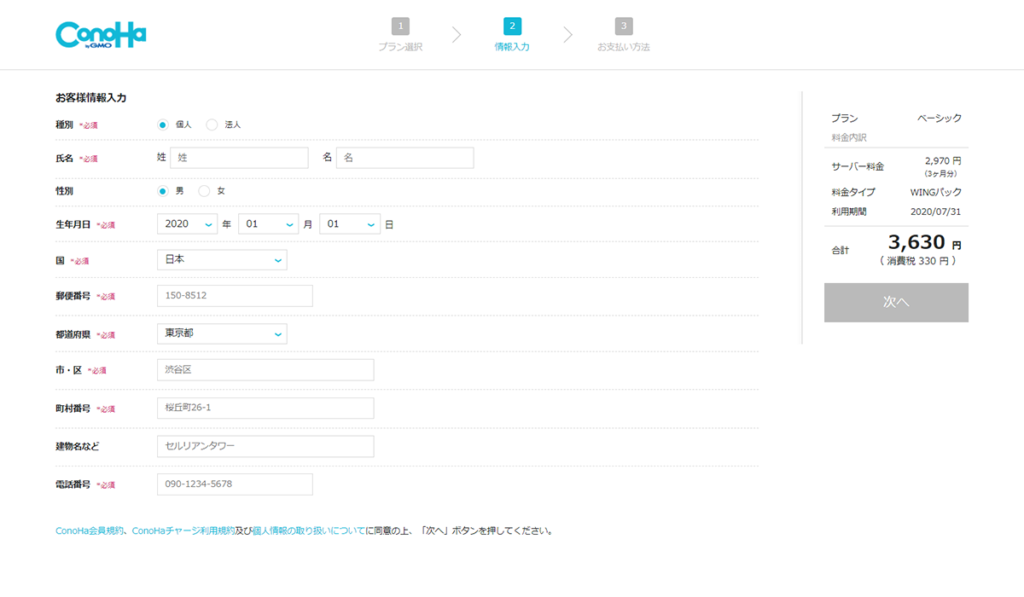
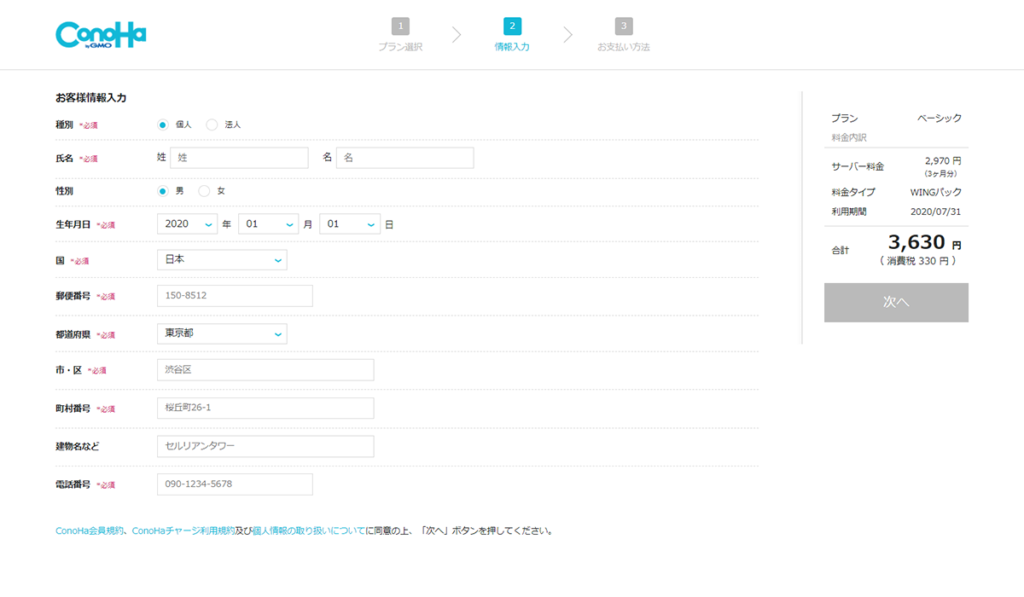
名前や生年月日などを入力したら、前と同じく、表示されている料金部分の下にある「次へ」をクリックします。
⑨SMS認証
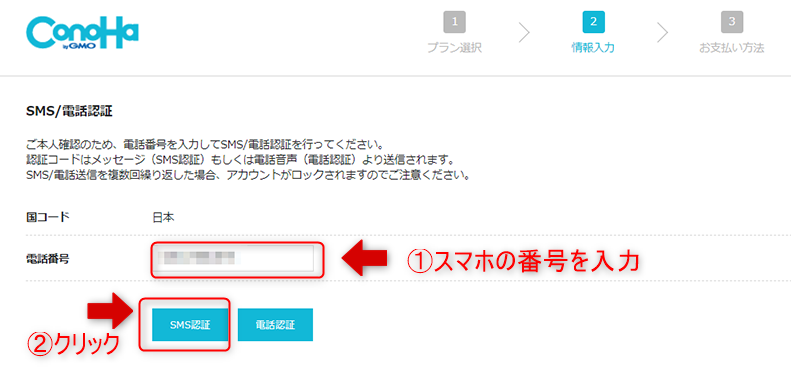
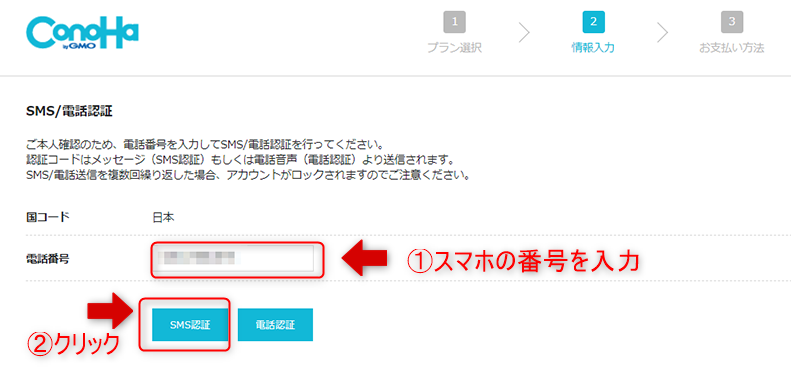
本人確認を行います。
スマホの番号を入力し、「SMS認証」をクリックします。
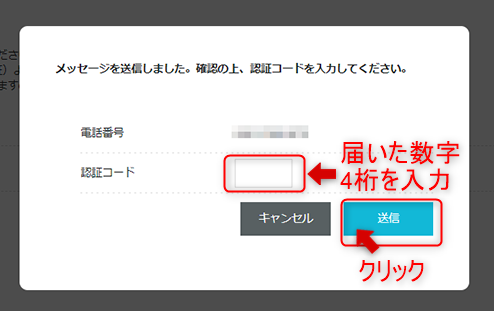
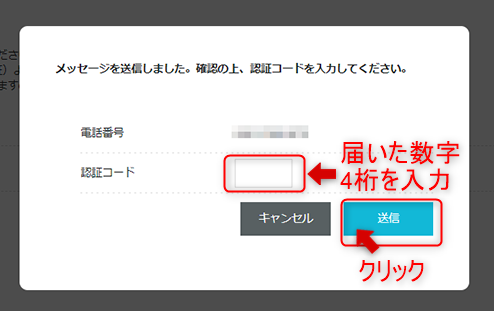
登録したスマホに数字4桁の認証コード届くので、上記「認証コード」に入力し、「送信」をクリック。
(固定電話など、SMS認証出来ない場合は「電話認証」を選択してください)
⑩お支払い方法の選択
支払方法は、クレジットカード払い、ConoHaチャージとConoHaカードの3種類から選択できます。



クレジットカードが自動更新も出来てオススメ♪
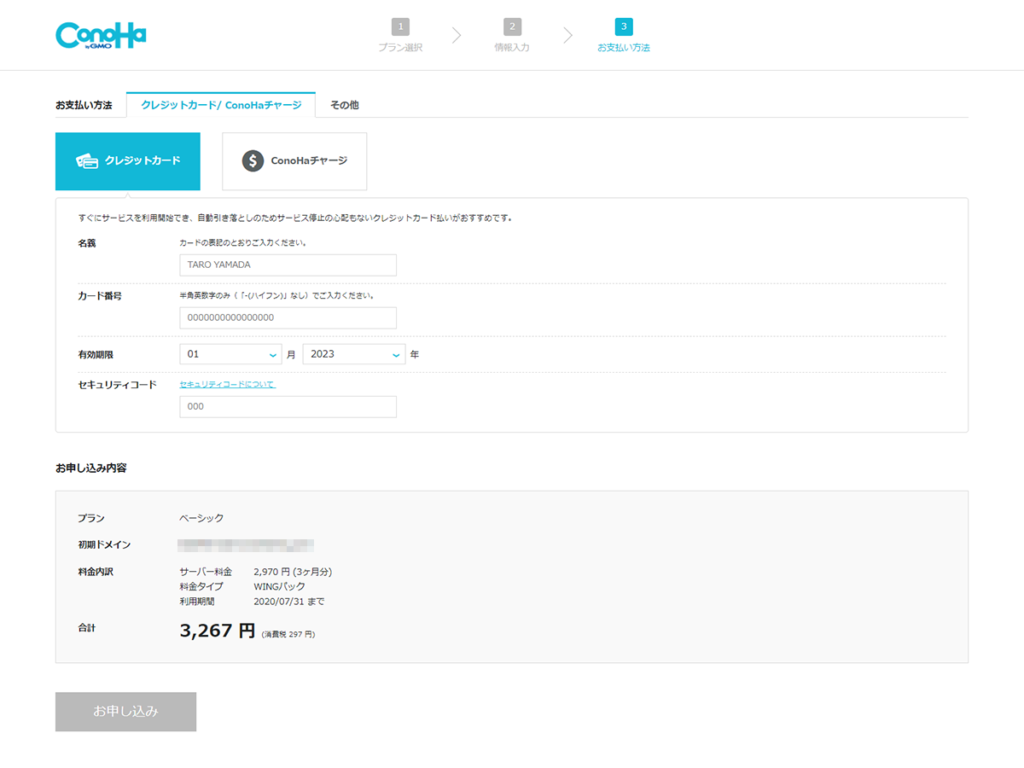
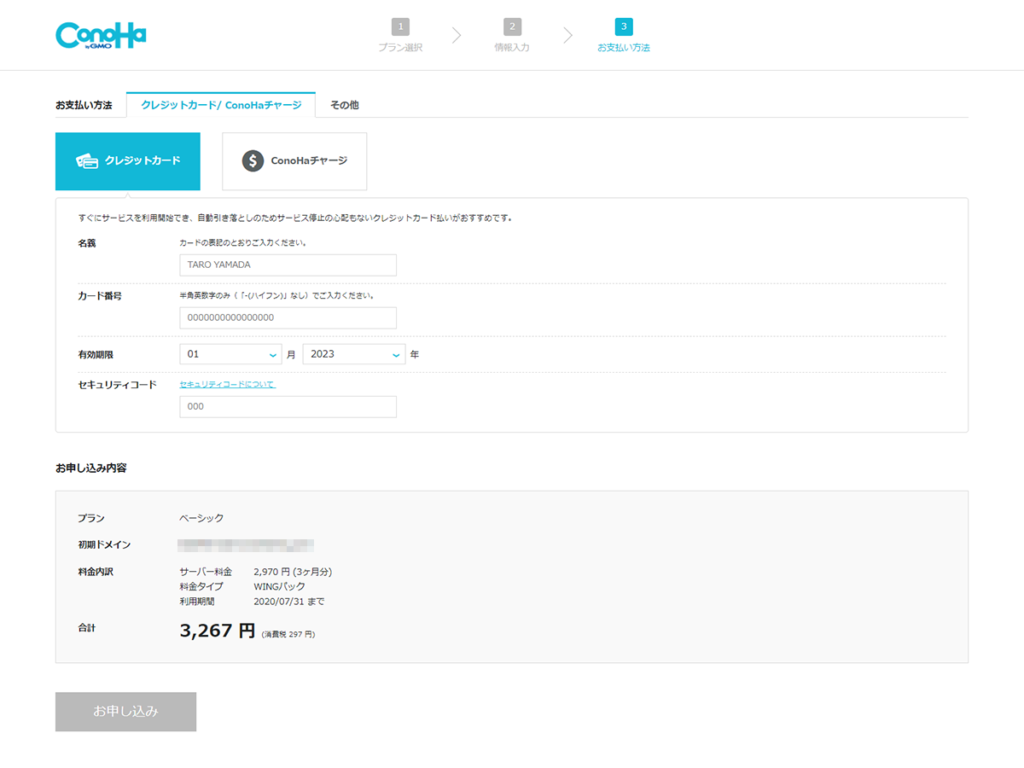
カード情報を入力したら、「お申込み」をクリックします。
(他のお支払い方法については、公式ページの料金についてでご確認ください)
⑪申込完了!
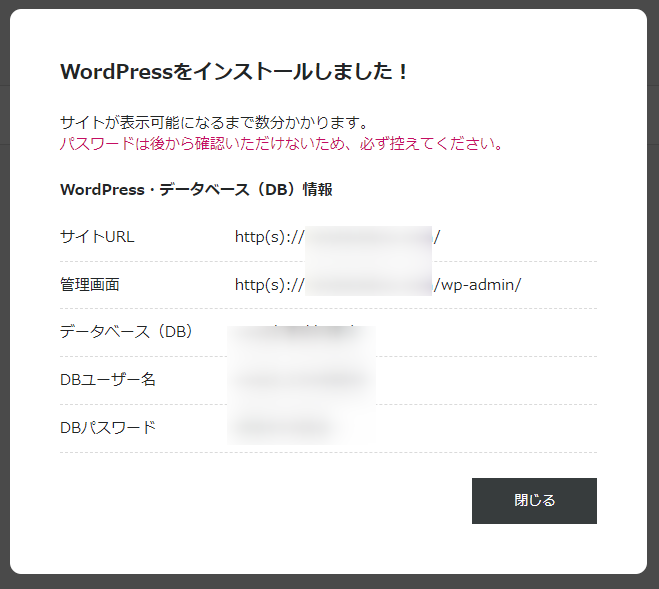
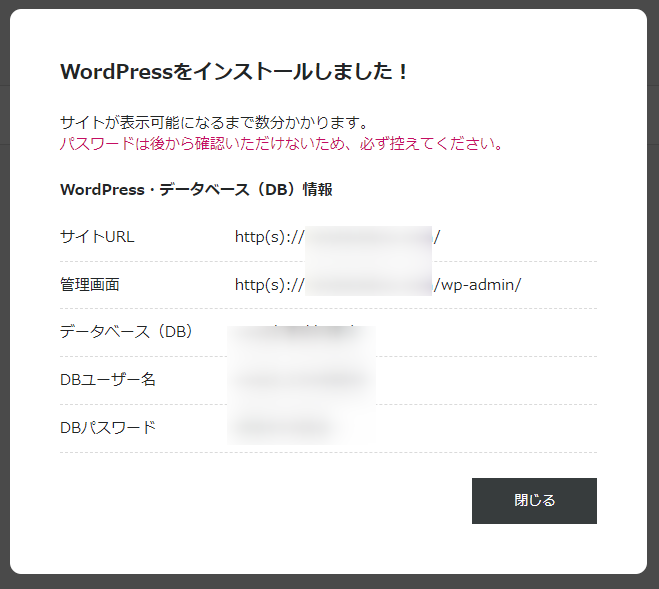
上画像メッセージが届いたら、申込完了です!



お疲れ様でした~。
数分待つと、自分のサイトにログインできます♪
ステップ③最低限の設定をする
まずは、管理画面の確認
サイトにログインできるようになると、管理画面が表示されます(ConohaWINGに既にログインされた状態だったかと思いますが、していない場合はステップ①で入力したメールアドレスとパスワードでログインしてください)
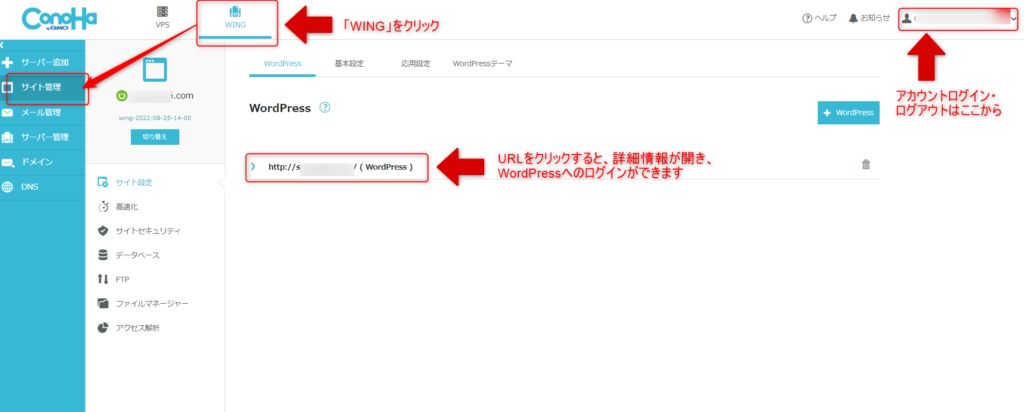
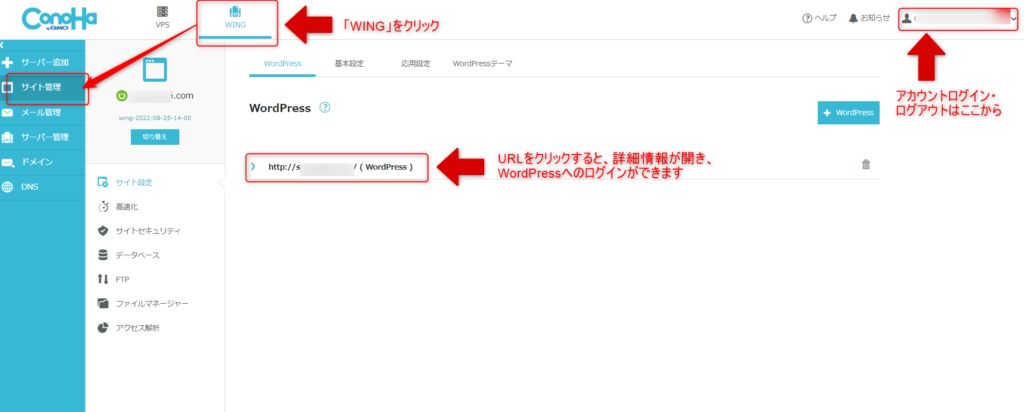
上画面と違う場合は「VPS」画面かもしれません。
上の部分で選択できるので、「WING」をクリックして、「サイト管理」をクリックしてみてください。
WordPressのURLが表示されているので、クリックすると、詳細画面が開きます。
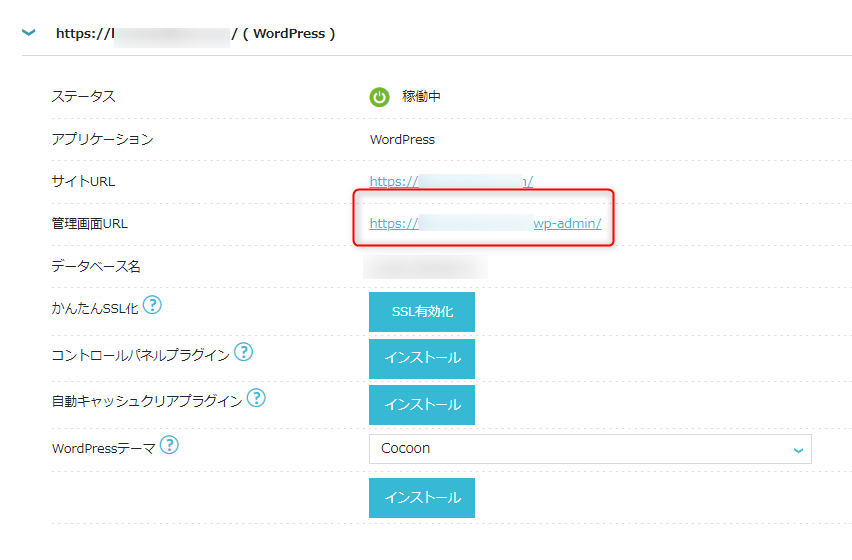
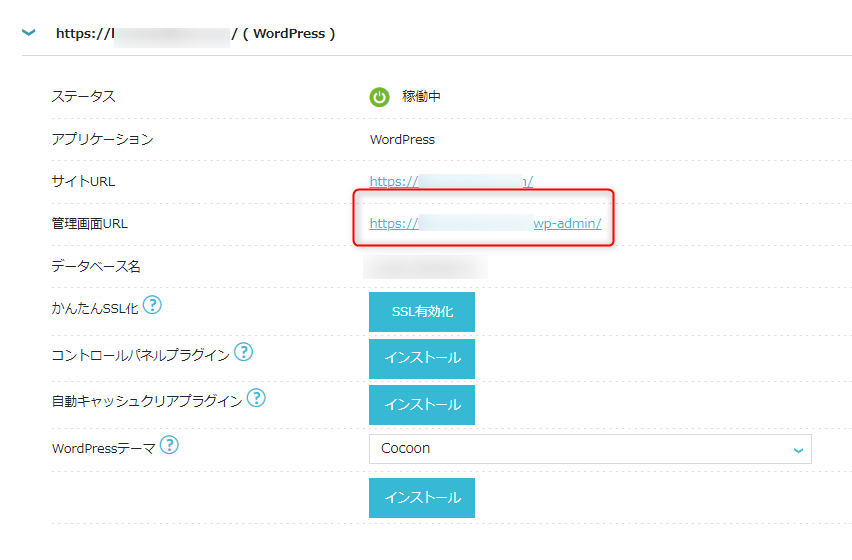
中央部分の「管理画面URL]をクリックすると、WordPressのログインページに飛びます。



WordPressログインは、「最低限の設定」でやっていきます
ラストは、「ステップ③最低限の設定」です。
もしステップ③前に、①②を振り返りたい方がいましたら、
①実際のサーバ選択の手順
②ドメイン選択
から、どうぞ~。
また、ここまで見て、「ConohaWINGに申込みしてみよう」と思った方は↓から行けます!
ステップ③最低限の設定の内容


ブログ開設における最低限の設定は、家でいえば電気や水道などの基本契約みたいなものです。
最初にやっておかないと後で困るので、あと少し!がんばりましょう!
やることは3つです。
①SSL有効化
②テーマの設定
③パーマリンクの設定です。
他にも「最初にやった方がいいこと」として、
・プラグインを整える
・ASPへの登録
・アナリティクスの設定
がありますが、これは後からでも大丈夫です!



専門用語だらけ…。
そう思いました?
私も思いましたw
なので、最初にあげた①②③だけ、この記事では解説していきますね。(他は別記事で!)
しかも①のSSL有効化に関していえば、実は自動でやってくれます(≧▽≦)
では、順番に解説します。
最低限の設定①SSL有効化
SLL有効化とは、通信を暗号化させる技術の事で、これが有効化されているサイトのURLは最初の「httpに「s」」がついています
https:// ➡暗号化されている
http://➡暗号化されていないので、危険
管理画面を見てみて、「http」となっていたら、まだ有効化されていません。
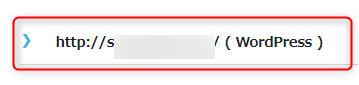
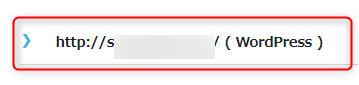
(上記の画面では、まだ有効化されていません)
下記のようになっていたらOKです。


自動でも有効化されますが、早くやりたい!という場合は、「有効化」ボタンを押しちゃいましょう!
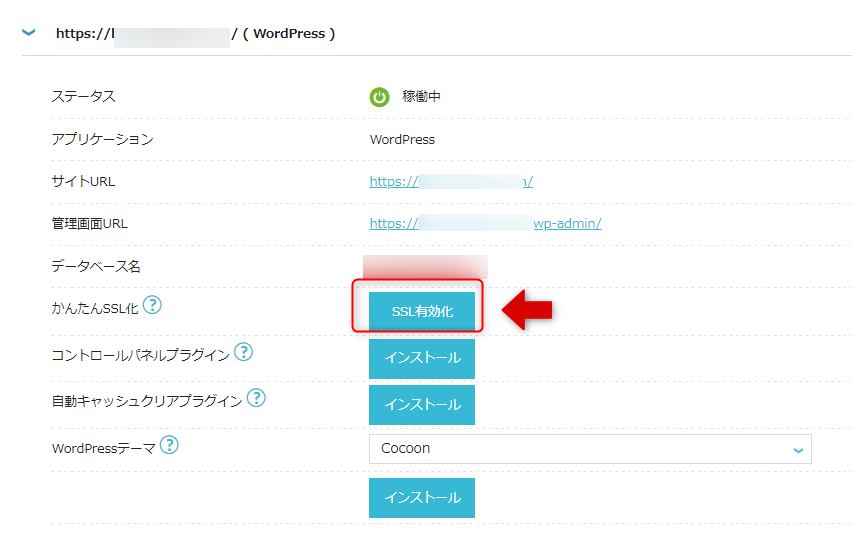
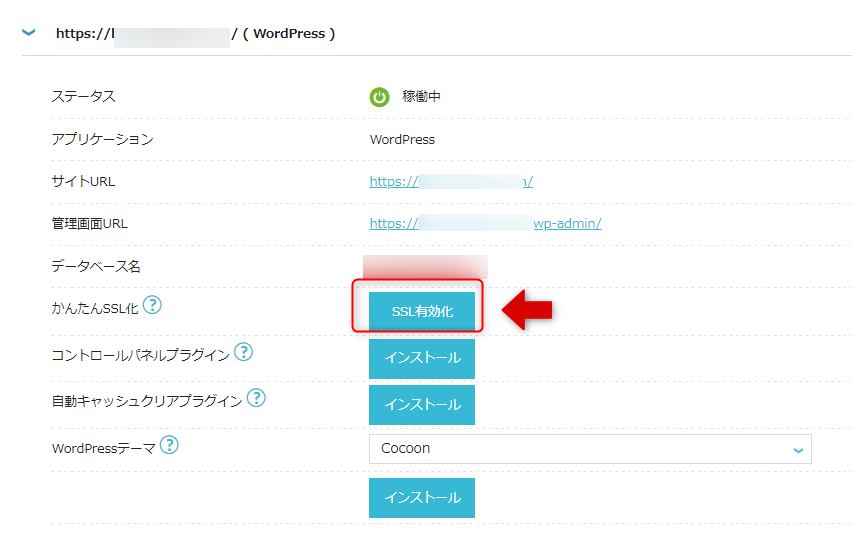
※待っても、押してもならない場合は、独自SSLの利用設定がOFFになっている可能性がありますので「ON」に設定してみてください!(👇参照)
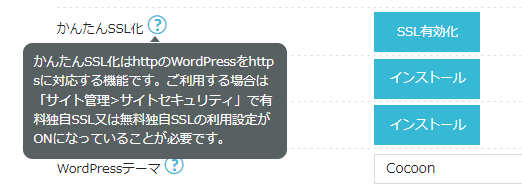
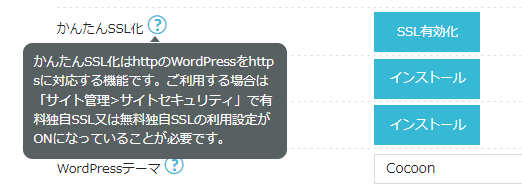
最低限の設定②テーマの設定
「テーマ」について
「テーマ」とは、ブログデザインを整えてくれるものです。
WordPress簡単設定を申込したときに、テーマも選択するので同時にインストールされていますが、「設定」をする必要があります。
申込の際には無料の「Cocoon」にした方も、実は、有料テーマがオススメです。
テーマを変えると設定なども変更する必要がでてきます。
なので、早い段階で購入した方がいいかもしれません。
テーマについては、別に記事を書くので、そちらを参考にしてみてください!



私が使っているのは「SWELL
WordPressにログイン
では、テーマの設定をするために、WordPressにログインします。
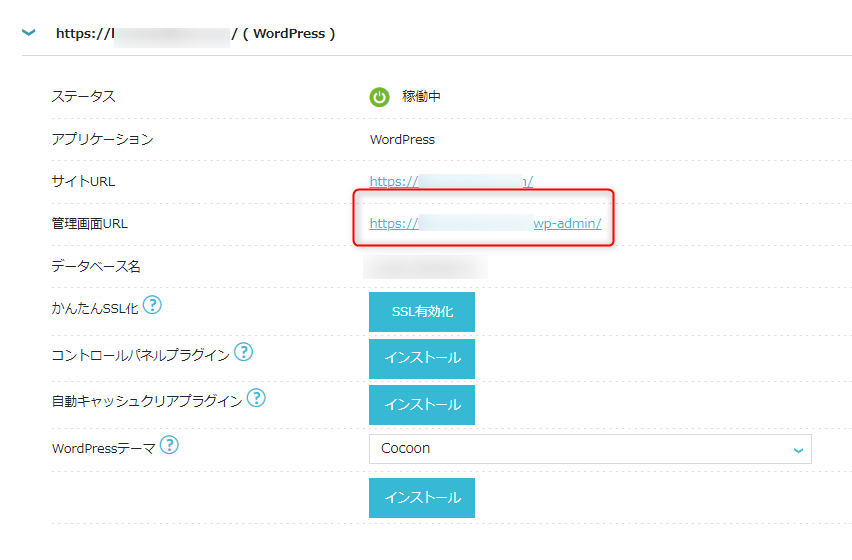
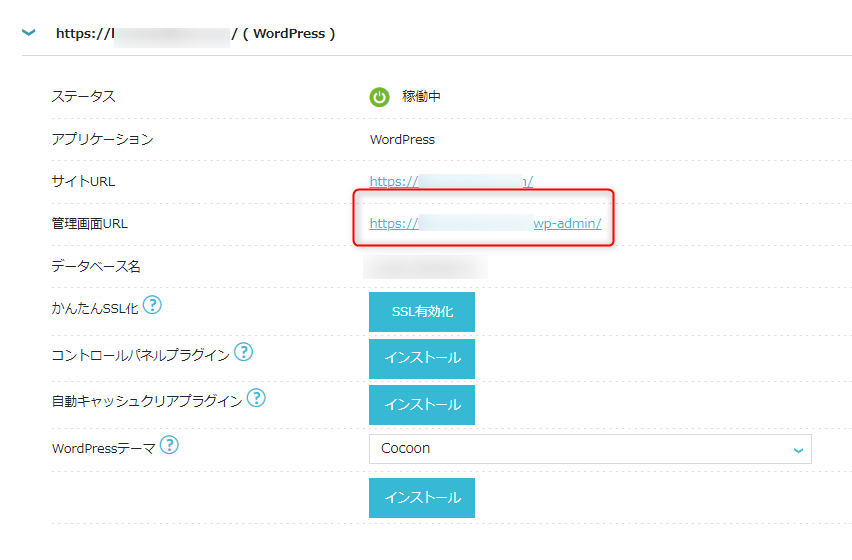
ConohaWING管理画面の「管理画面URL」をクリックすると、下記画面が開きます。
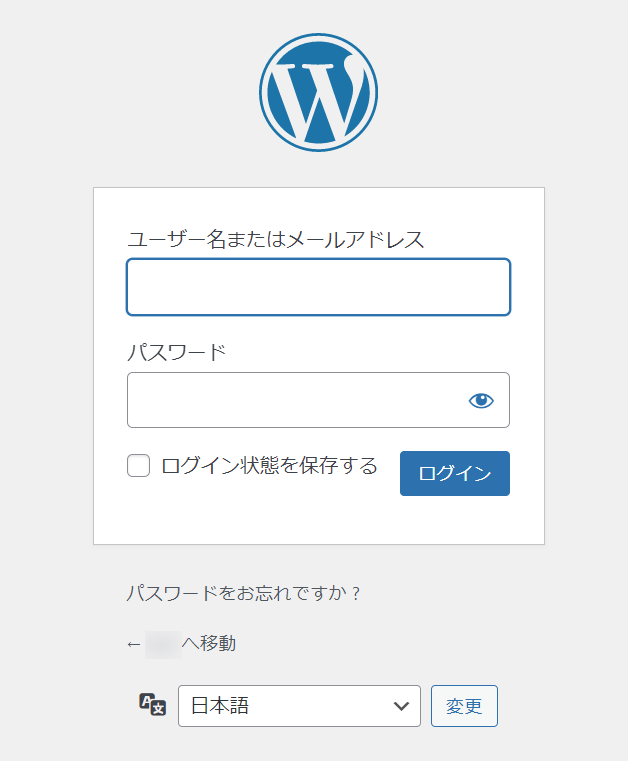
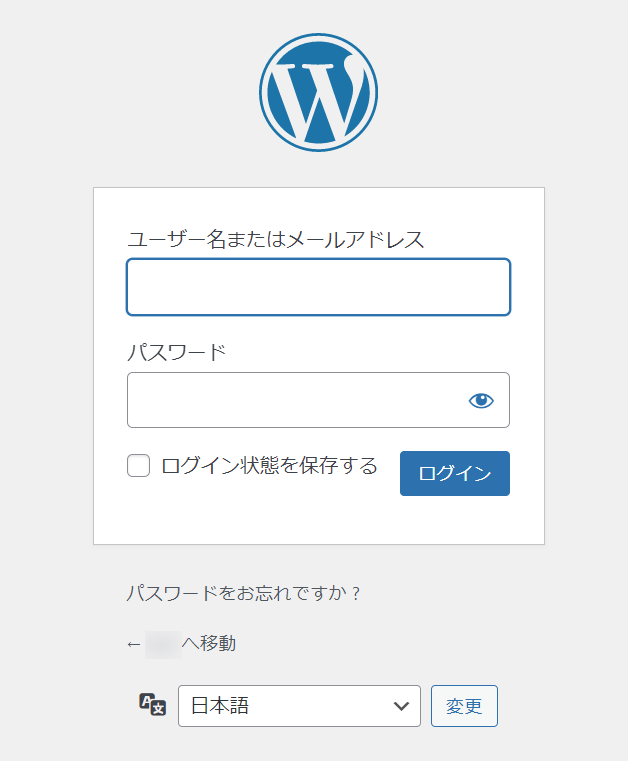
こちらもステップ①で申し込んだ「ユーザー名」と「パスワード」を入力します。
最初にログインする際には、ロボットでない証明もありますので、画面の指示に従ってすすめてください。



私はこのログインによく失敗します…。
いつか、その記事を書く予定ですw
失敗はブログネタになりますよ(笑)
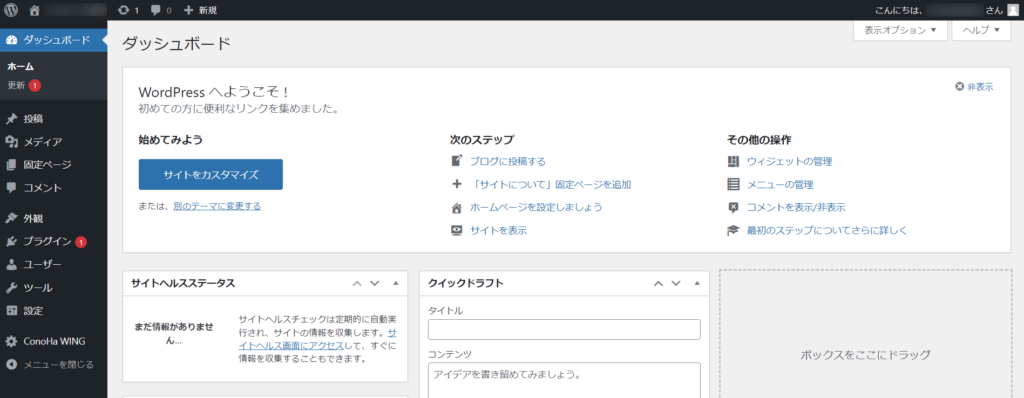
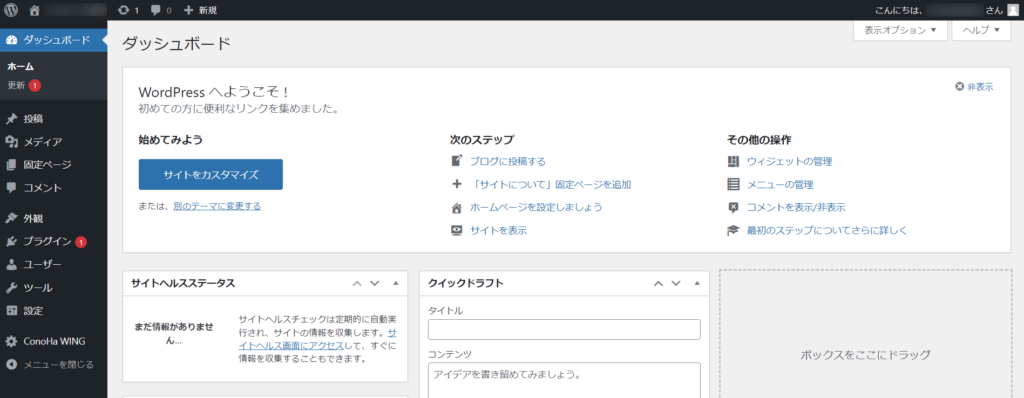
上のような画面が開いたら、ログイン成功です!
ブログ記事を書く際には、この管理画面を使っていくので、別記事で見方などを説明していきます。



今は最低限の設定だけ、やっちゃいましょう!
テーマを設定する
テーマを設定するには、WordPressの管理画面の真ん中あたりにある「外観」➡「テーマ」とクリックします。
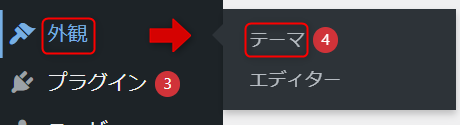
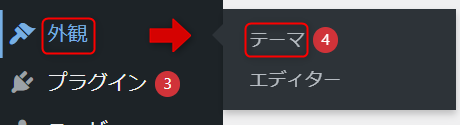
テーマをクリックすると、下記のような画面が開きます。
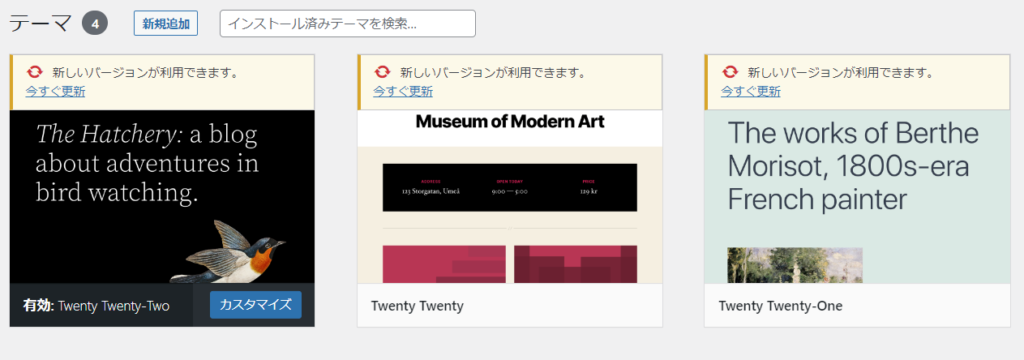
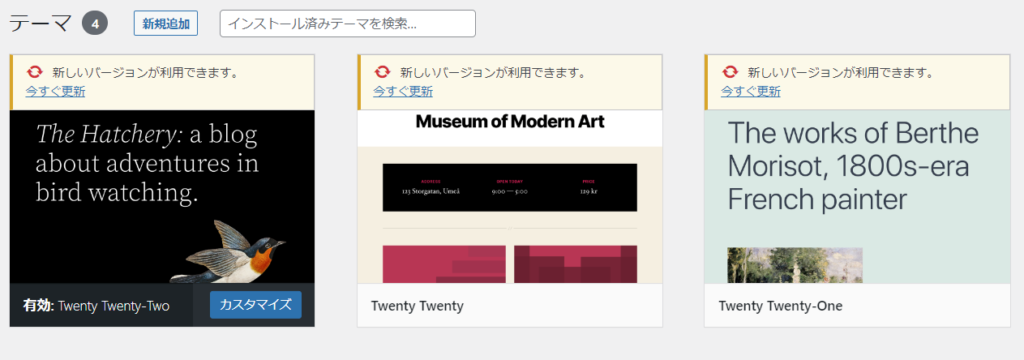
もしここに、「Cocoon」がなければ、ConohaWINGの管理画面から、インストールしてください。
テーマには「親テーマ」「子テーマ」があるのですが、ここでは詳しくは説明しません。
インストールの際は「親」「子」両方インストールしてください。
インストールして、再度上記で見た「外観➡テーマ」を開くと、下記のようにCocoonがあります。
設定は、超簡単!
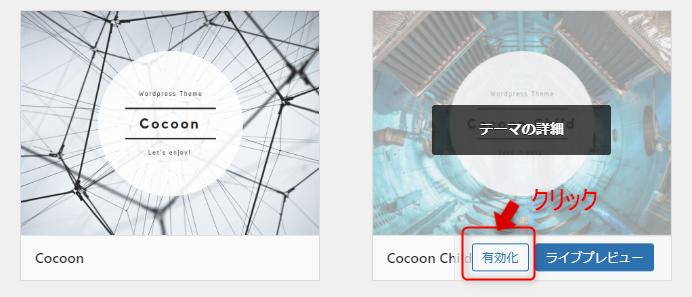
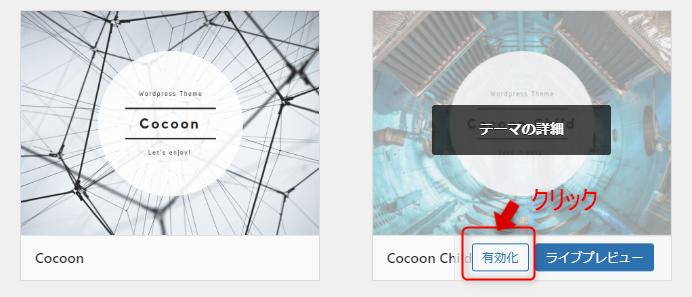
上画面で「子テーマ(Cocoonchild)」の「有効化」ボタンをクリックするだけ!
※親テーマは何もしませんが、必要です!
実際にブログサイトがどう変わるかを見てみると…
Cocoonにする前
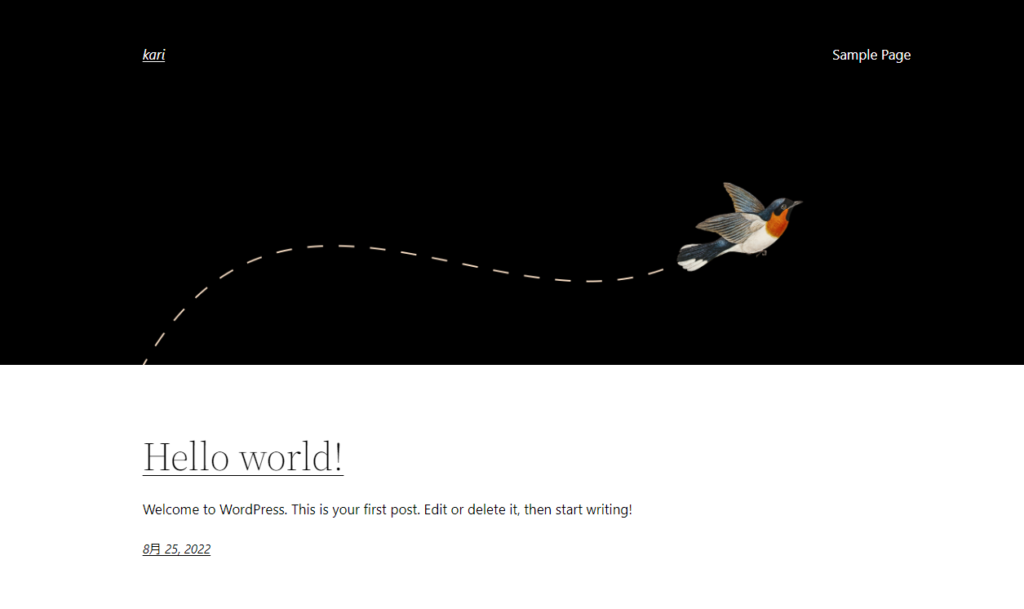
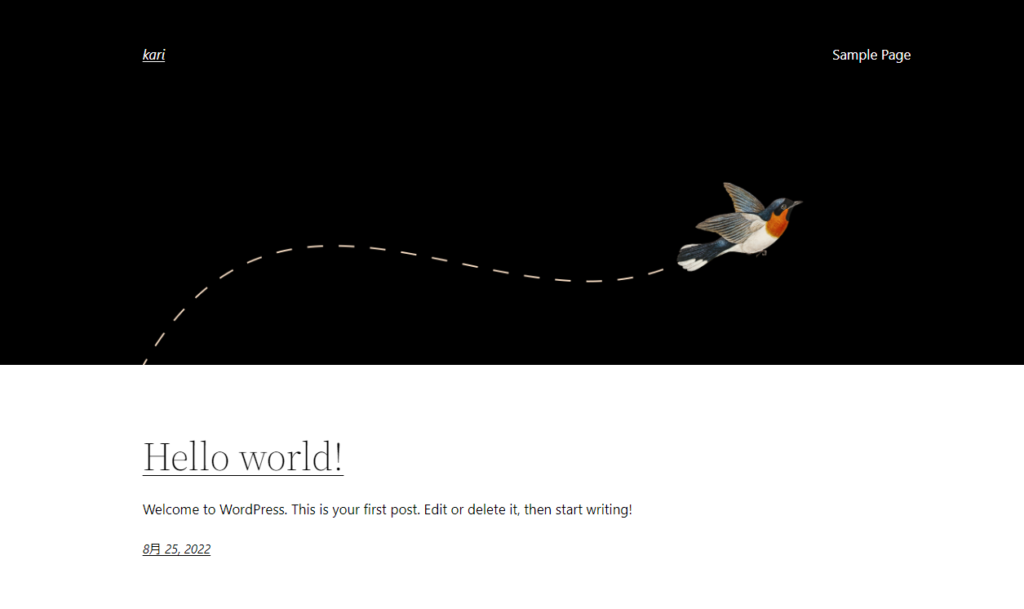
Cocoon設定後
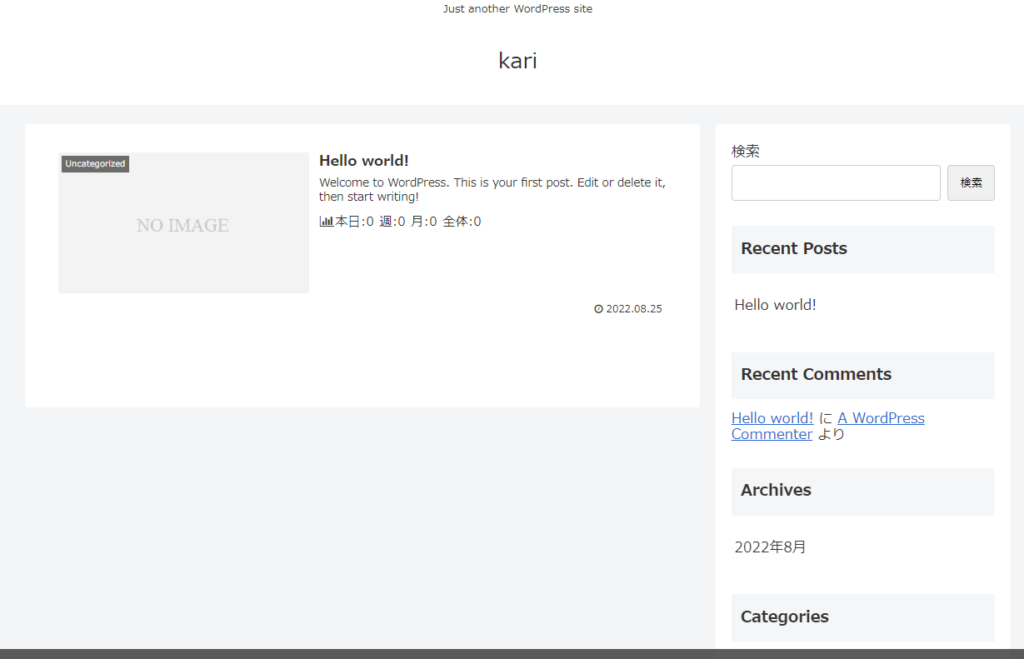
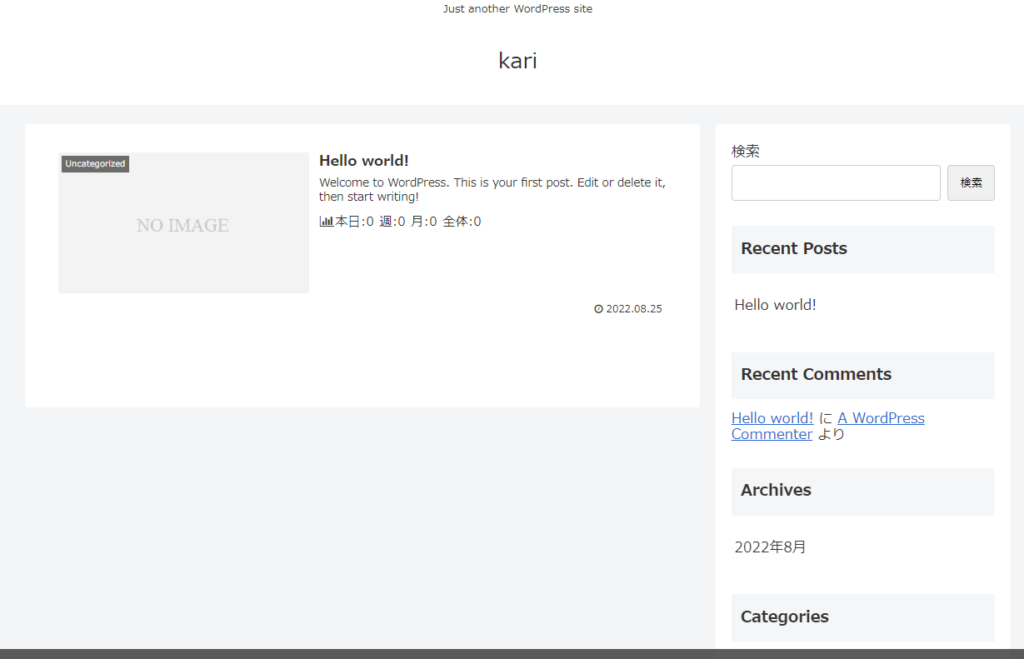
まあ、どちらがいいかは人それぞれですが(笑)
けれど、テーマはデザインだけではなく、記事を書く際の使い勝手や、SEOにも影響したりします。
最初は、無料テーマでOKですが、有料テーマもぜひ検討してみてください。
このブログで使用している「SWELL」のデモサイトを👇から見ることができます♪
最低限の設定③パーマリンクの設定
いよいよ、最後の設定です!
「パーマリンク」とは、記事のURLの事を指します。



この記事でいえば、「haretaraikou.com/wordpress0」のドメイン後の部分(wordpress0)
この設定は、途中で変更するとSEO的にあまりよくないので、必ず初めにやっておきましょう。
パーマリンクの設定もWordPress管理画面から行います。
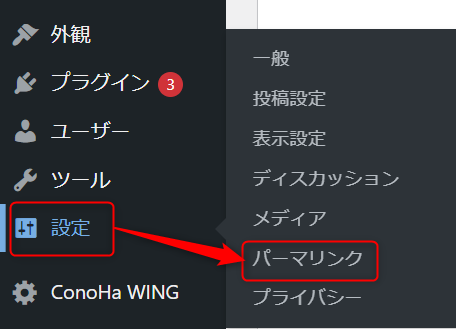
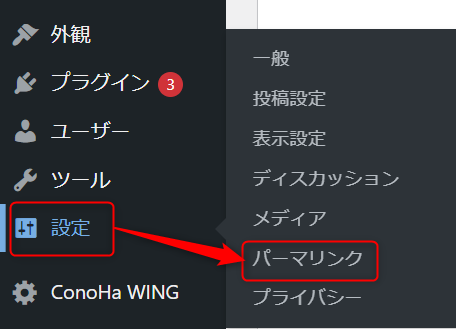
テーマの設定と同様、WordPress管理画面から設定します。
「設定」➡「パーマリンク」とクリックしてください。
以下の画像のようなパーマリンク設定画面が開くので、「投稿名」を選択します。
下の方までスクロールして、「変更を保存」をクリックでOKです。
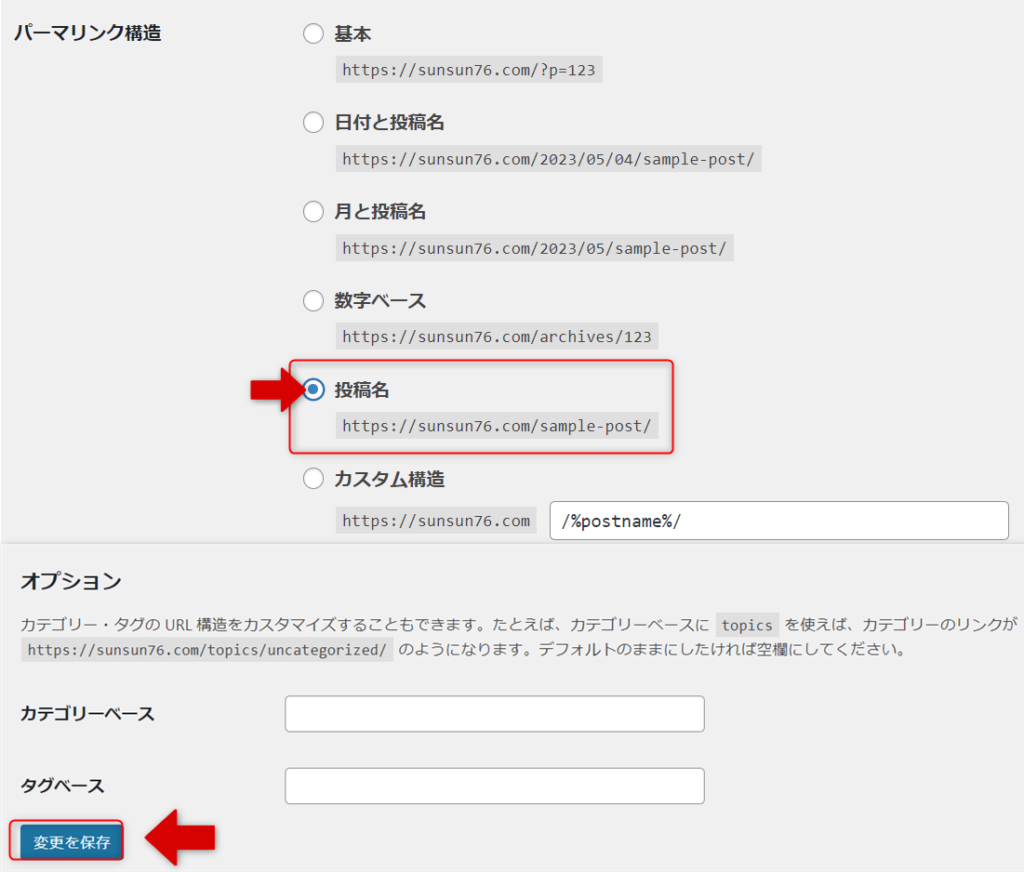
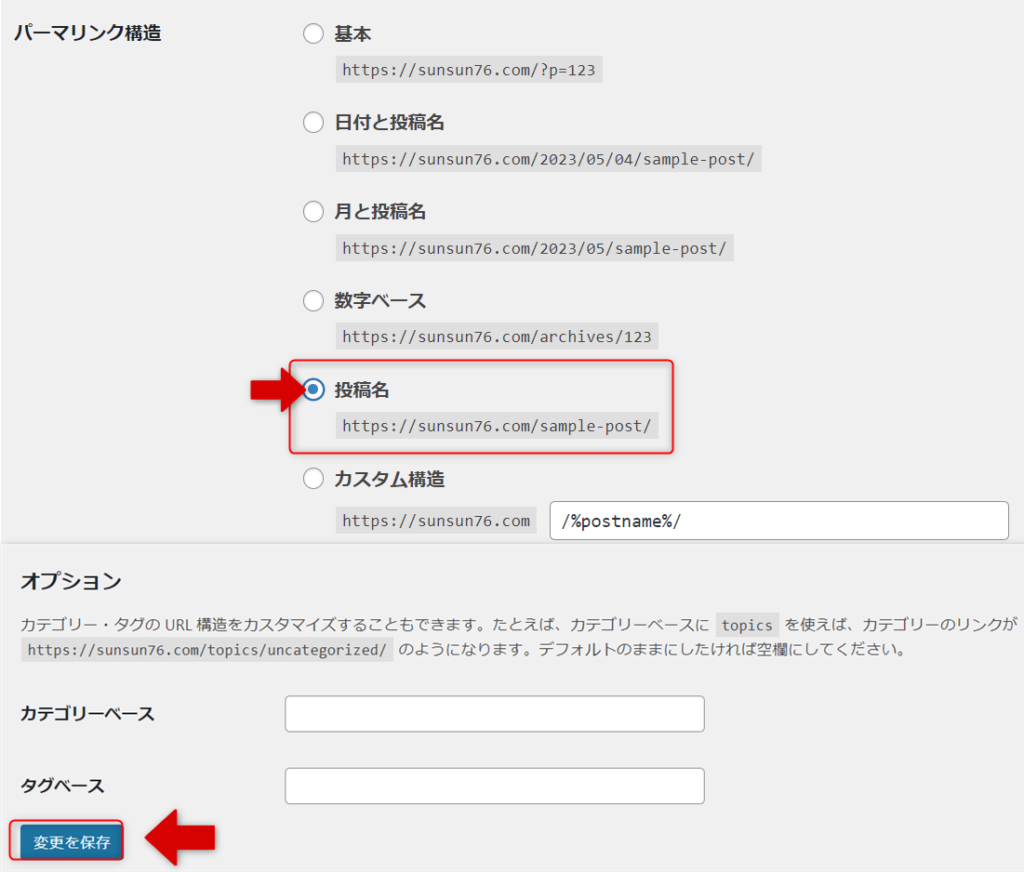
パーマリンクについては、実際に記事を書いていく際、「投稿名(記事タイトル)」は「日本語」が多く、日本語で設定されてしまいます。
記事を書く際に、「パーマリンク」を設定する場所があるので、そちらで半角英数字に設定しなおしてください。
(下画像参照)
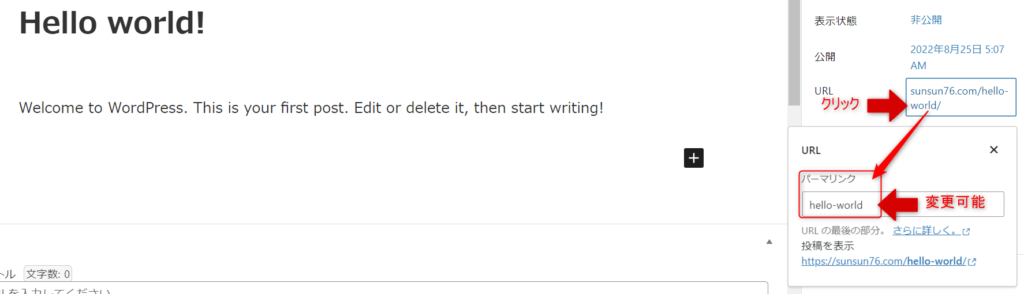
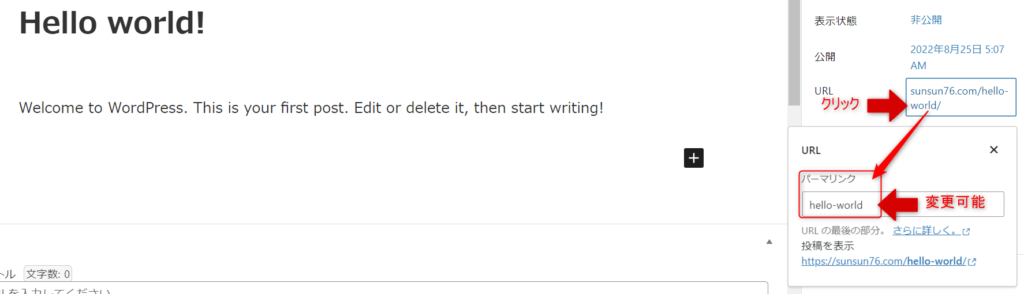



これで、最初の設定は完了です!
本当にお疲れさまでした!
これで、ブログ記事を書き始めることが出来ます♪
しかし!前に書いたように、実は、最初にやった方がいい設定があります。
・プラグインを整える
・ASPへの登録
・アナリティクスの設定
上記3つについては、記事を書いてから下に貼っておきますので、ぜひ参考にやってみてください。



しなくても、記事はかけますが、最初にやっていて損はないです!
むしろ、やらない方が損かも…。
そして、記事を書いていると、これも準備しておいた方が良かったな~ということが出てきます。
そんな記事を書いていくので、良かったら、また読んでもらえると嬉しいです♪