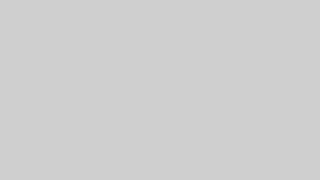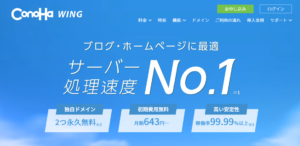評判の「マネーフォワード」で確定申告をやってみようかと、まずは無料登録で、色々やってみた記録です。
まずは、無料登録!アカウント連携なら簡単に出来る♪
はじめてでも安心のサポート体制 マネーフォワード クラウド確定申告のホームページから、まずは無料登録をしましょう。
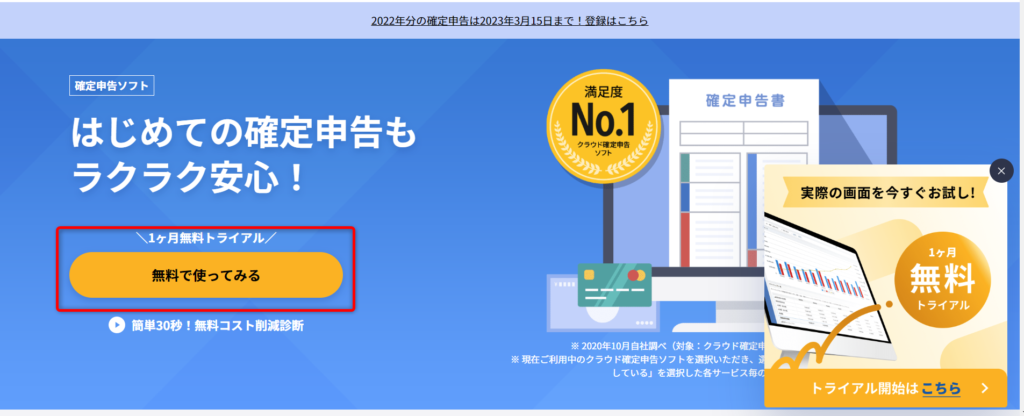
「無料で使ってみる」をクリックし、マネーフォワードID登録からスタートです。
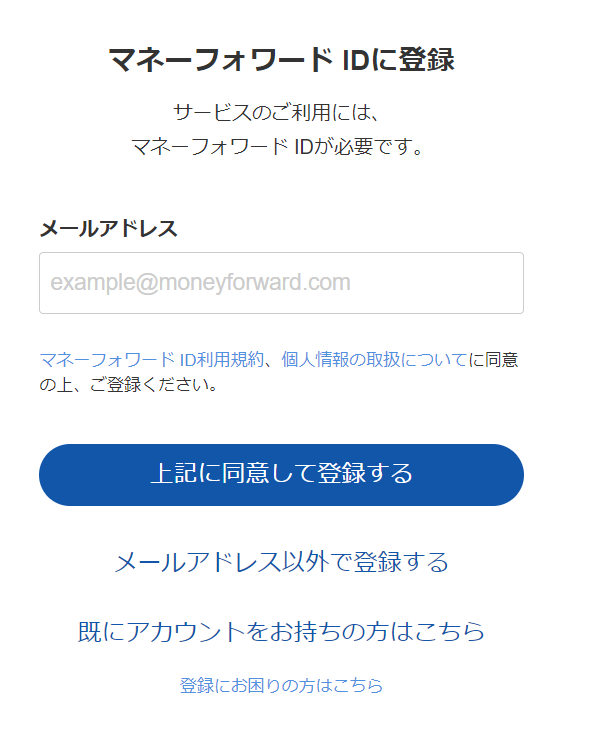
登録したいメールアドレスを入力して、「上記に同意して登録する」を選択。
グーグルアカウントなどで登録したい場合は、「メールアドレス以外で登録」からを選択してください。
メールアドレスでの登録方法では、メール認証などが必要になってきます。
アカウント連携が楽ちん♪
私は既にアカウントを持っていたので、「既にアカウントをお持ちの方は」をクリック。
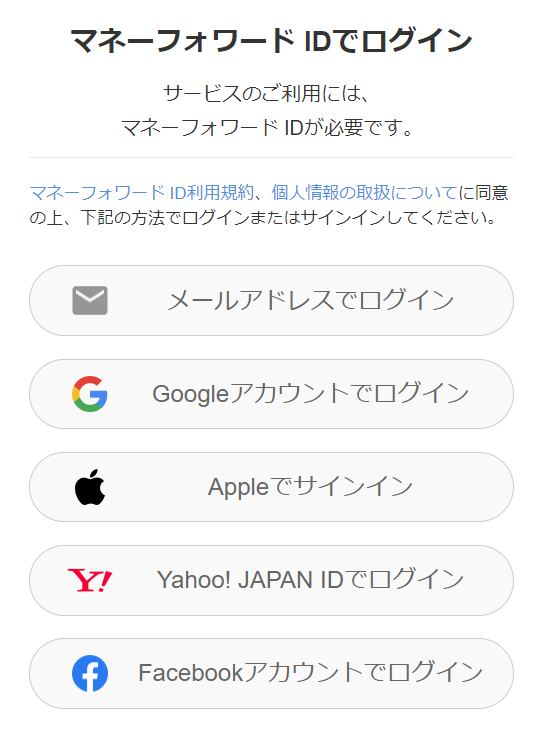
グーグルアカウントでログインをしていたので、そちらを選択。
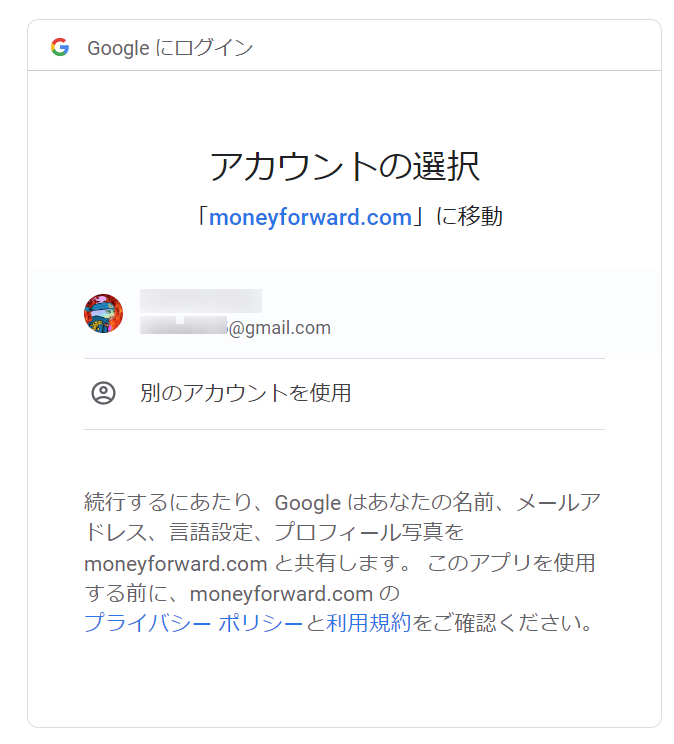
登録済のグーグルアカウントを選択し、連携するでサクっと登録できました!
続けて、個人情報などの初期登録。
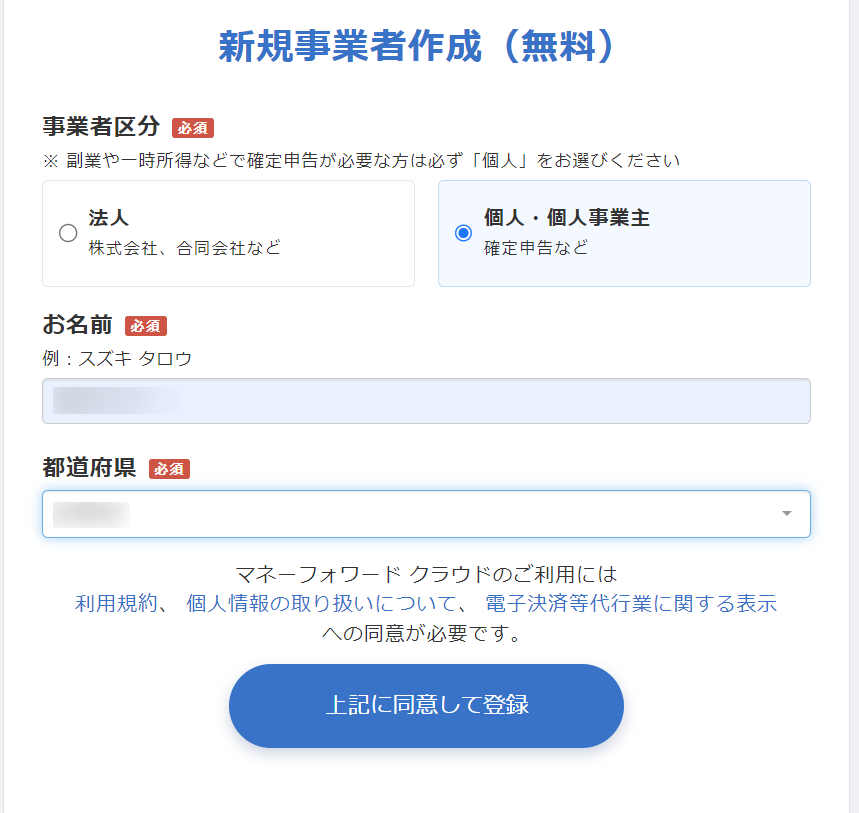
事業者区分を選択し、名前と都道府県を入力し、「上記に同意して登録」をクリック。
次は、プランの選択です。
今なら特別価格でご利用可能♪
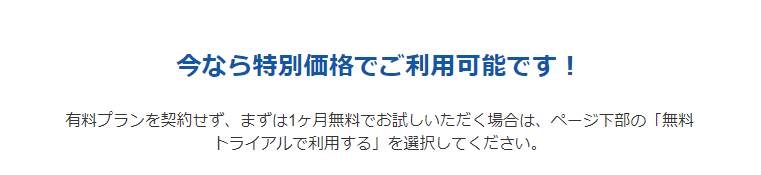
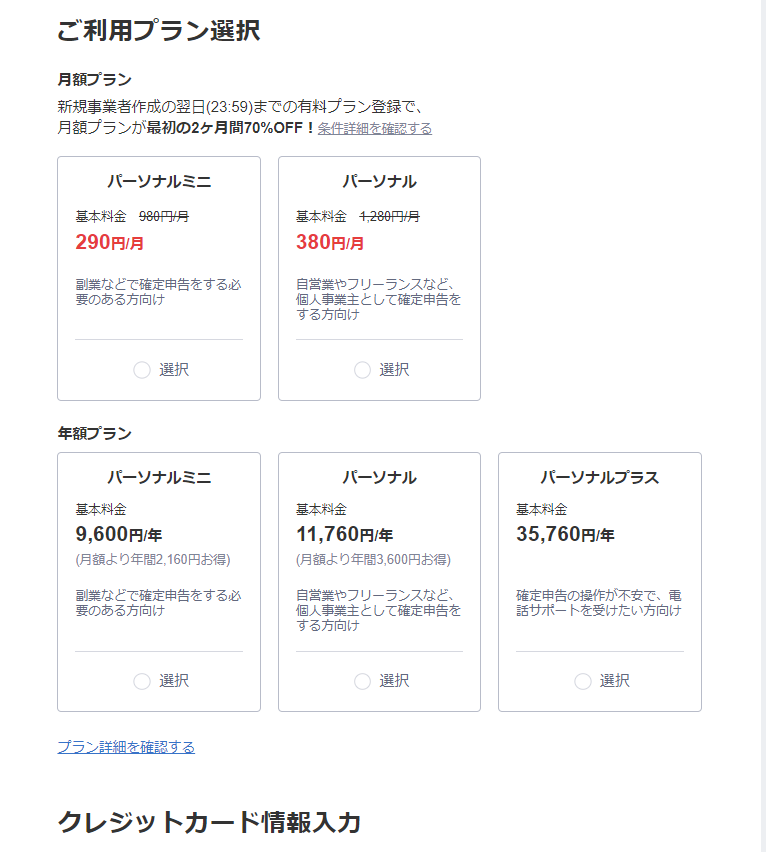
まずは「無料で試したい!」という方は、下の方までスクロールしましょう。
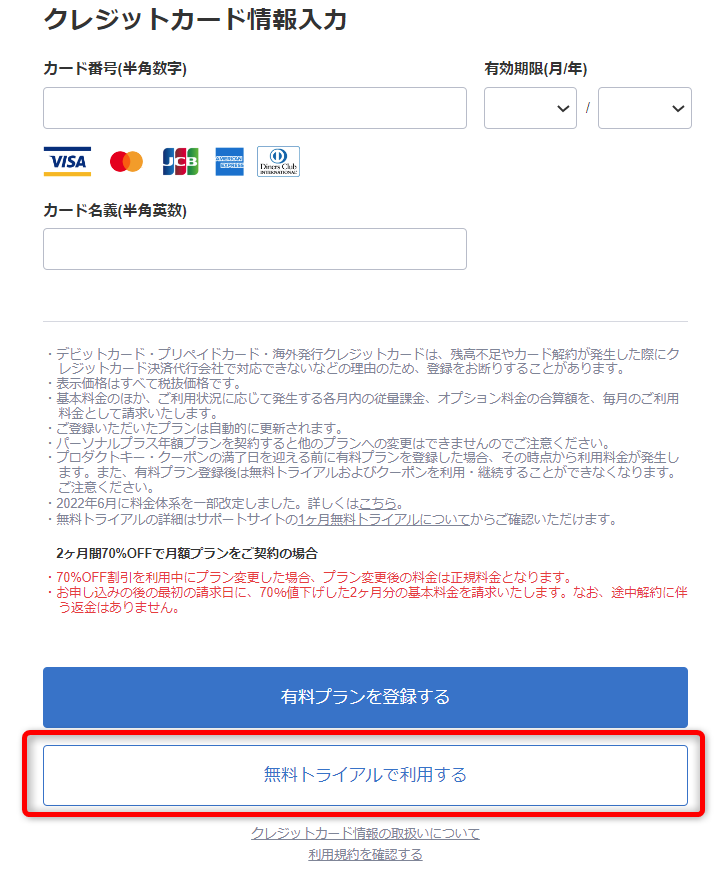
「無料トライアルで利用する」をクリック。ポップアップが出てきます
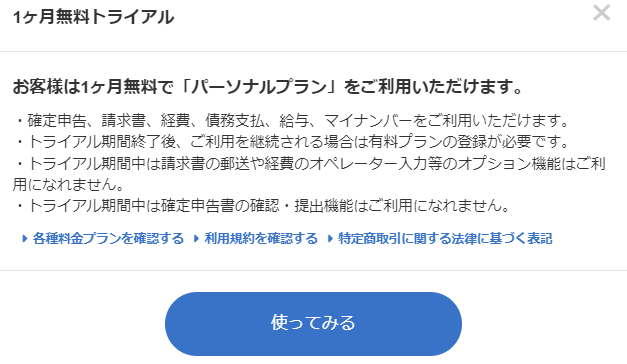
「使ってみる」をクリック
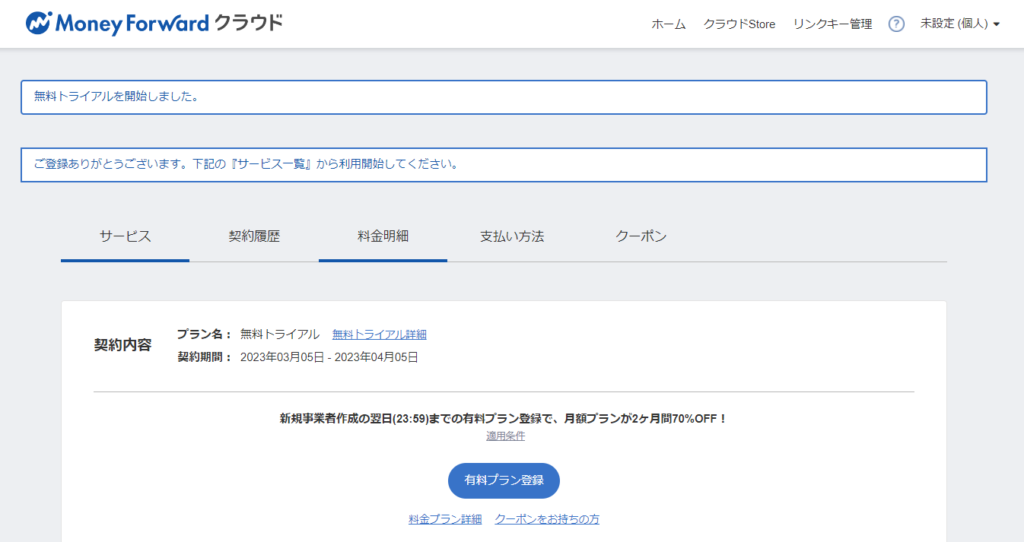
「無料トライアルを開始しました」で登録OKです。
※月額プランが2か月70%OFFは翌日の23:59までなので、時間のある時に登録して、色々試して納得したなら有料登録しましょう!
無料の確定申告自動化ソフト マネーフォワード クラウド確定申告「確定申告サービス」で、最初の登録をやってみた
ということで、さっそく、「確定申告はこちらから」の「サービスを使う」をクリック。
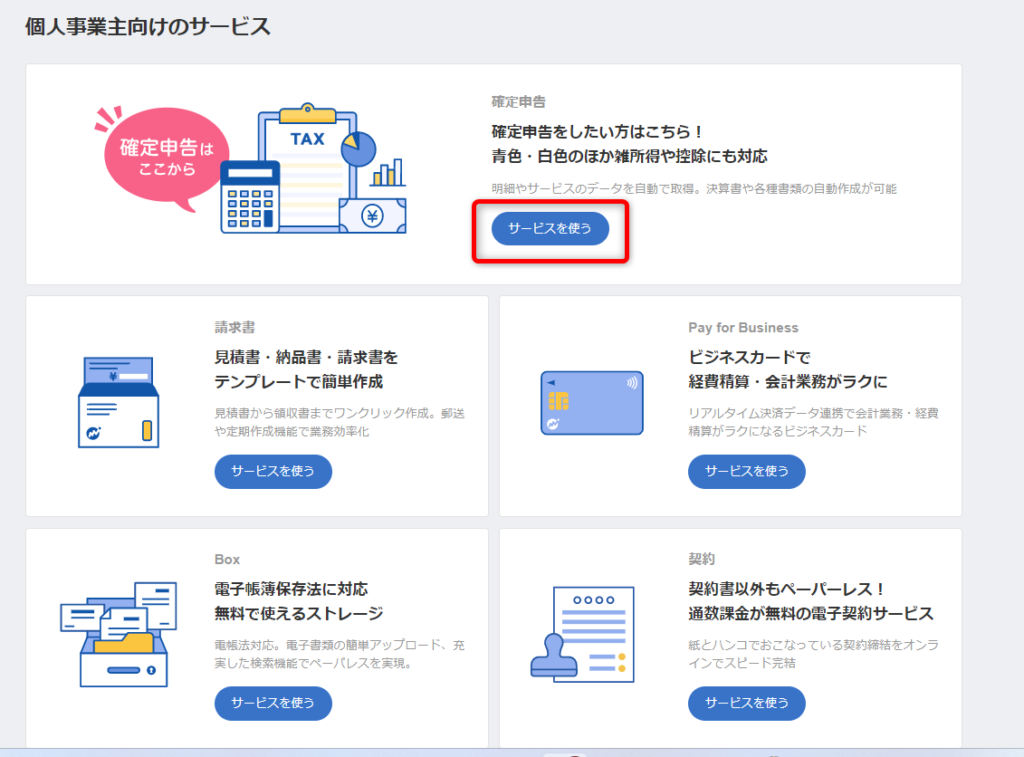
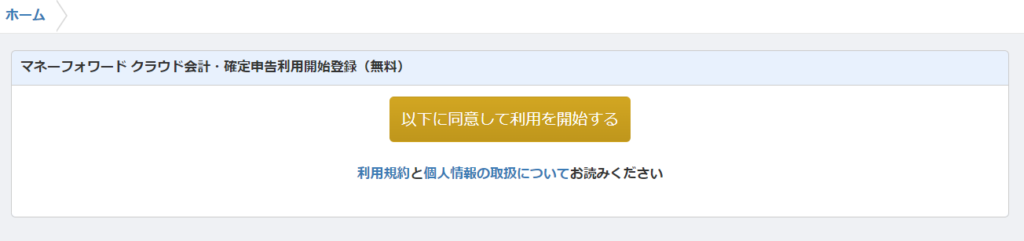
利用規約などに同意して開始です!
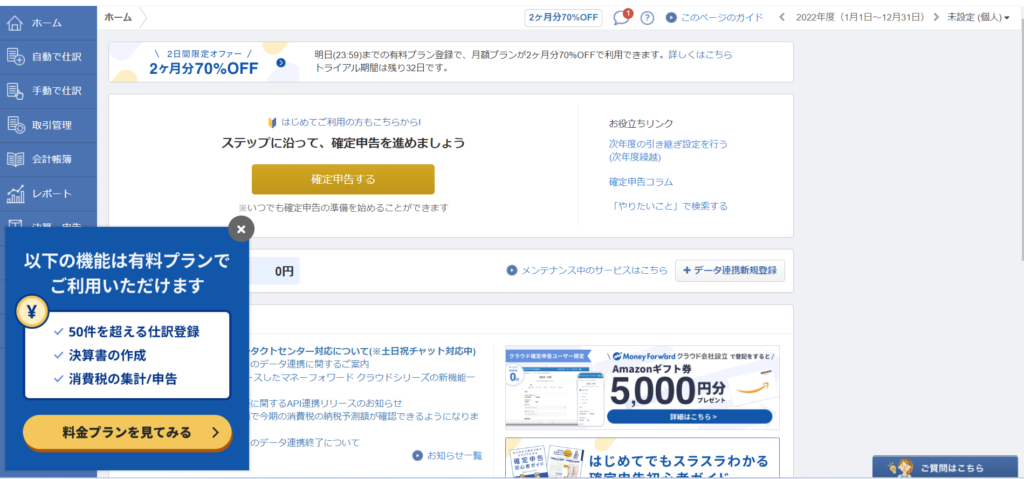
最初の管理画面です。
「ステップに沿って、確定申告を進めましょう」とあるので、そちらから進めていきます。
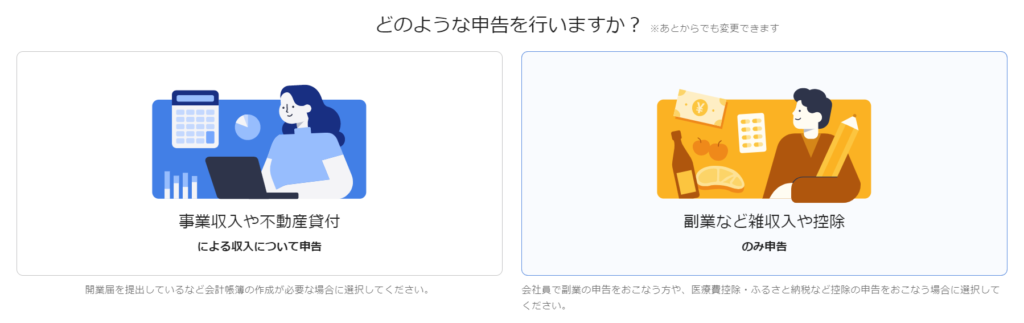
どちらを選択していいかわからなくてもOK!(変更可能です)
私の場合は、「開業届」を12月に出したので、左の事業収入の方を選択。
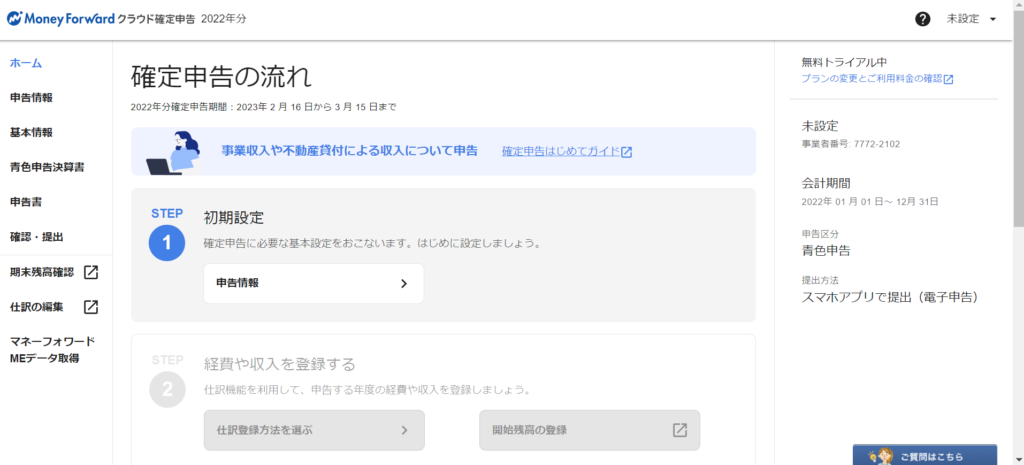
最初の管理画面はこんな感じです。
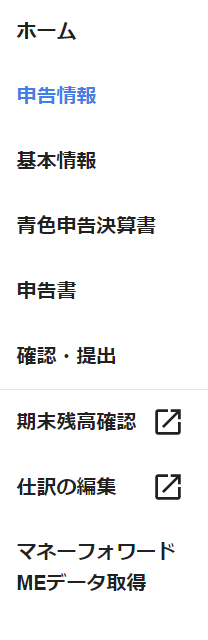
流れは、上の感じで画面の左に表示されています。
STEPに沿って、入力していけばOK♪
無料の確定申告自動化ソフト マネーフォワード クラウド確定申告「申告情報」を入力しよう
「申告内容」の入力
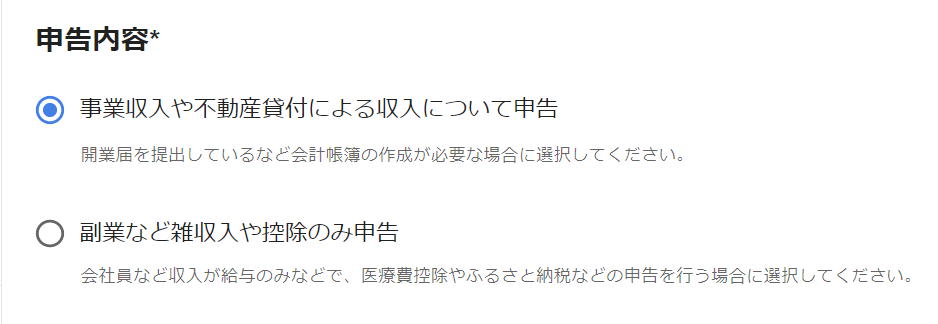
先ほど選んだ、事業か副業か選択。
「事業者設定」
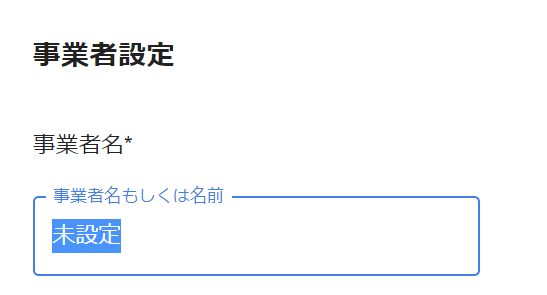
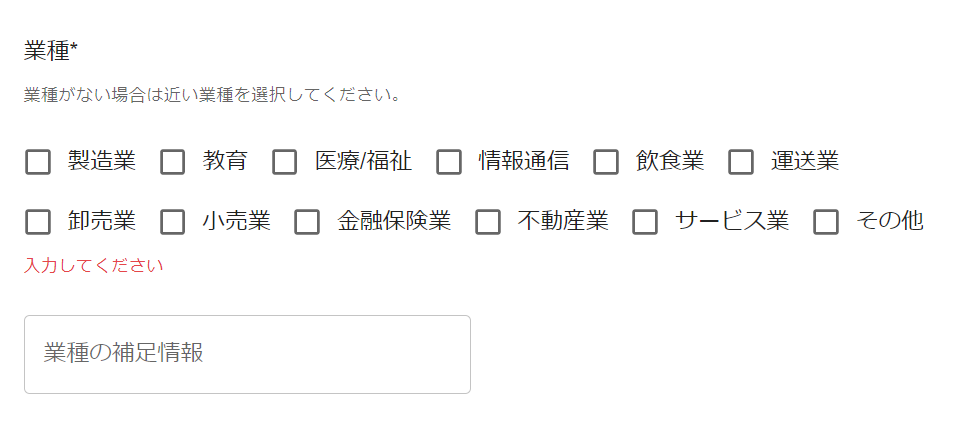
事業者名と、業種を選択。
私は、「サービス業」にして、「業種の補足情報」の所に、「WEBライター」と書きました。
この辺りは、「開業届」を見て同じように入力すればいいかと。
「申告設定」
申告設定は、以下の4つ
①提出書類
②申告区分
③提出方法
④青色申告特別控除(青色申告を選択した場合)
⑤電子帳簿法に関する設定
⑥消費税の申告
です。
以下、順番に見ていきます。
①提出書類
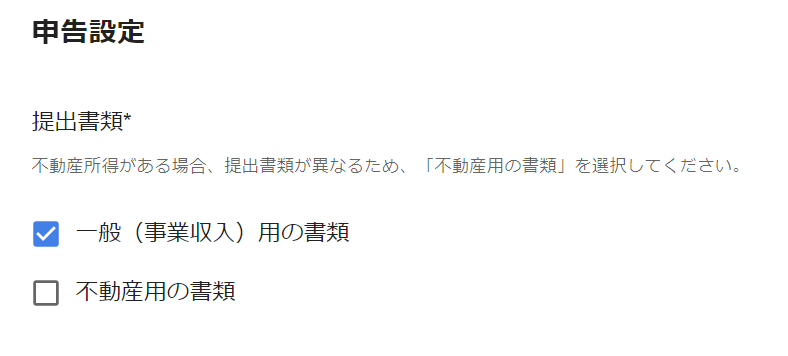
①提出書類は、不動産所得はないので、一般を選択。
②申告区分③提出方法
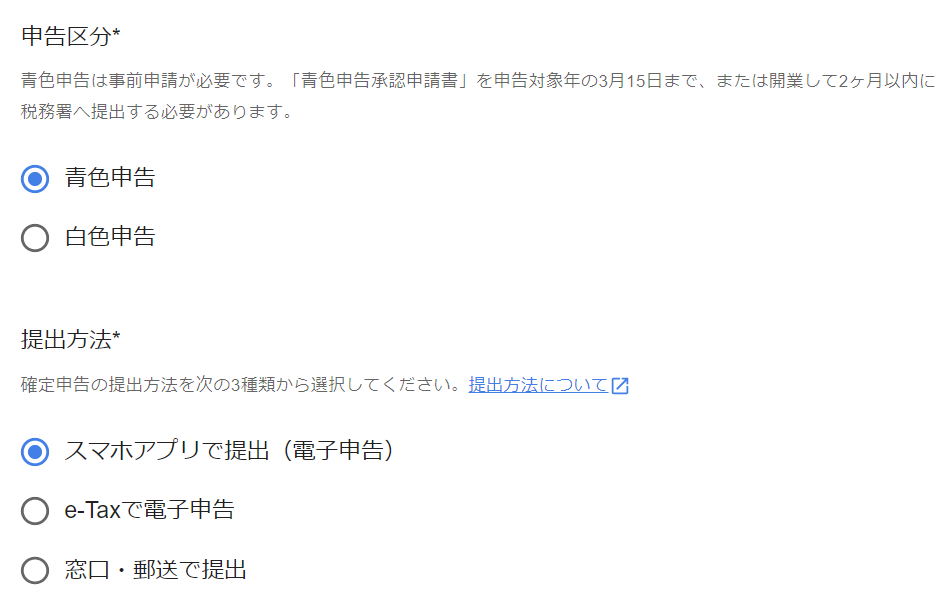
②の申告区分は、折角なら65万円控除となる「青色申告」を選びたい。
(私は開業届の時に、提出していたので、こちらを選択)
③提出方法は、スマホアプリを選択
現在、パソコンでやっていますが、PCから(e-Tax)は他に機器が必要だったと思うのでスマホでやります~。
④青色申告特別控除⑤電子帳簿法に関する設定
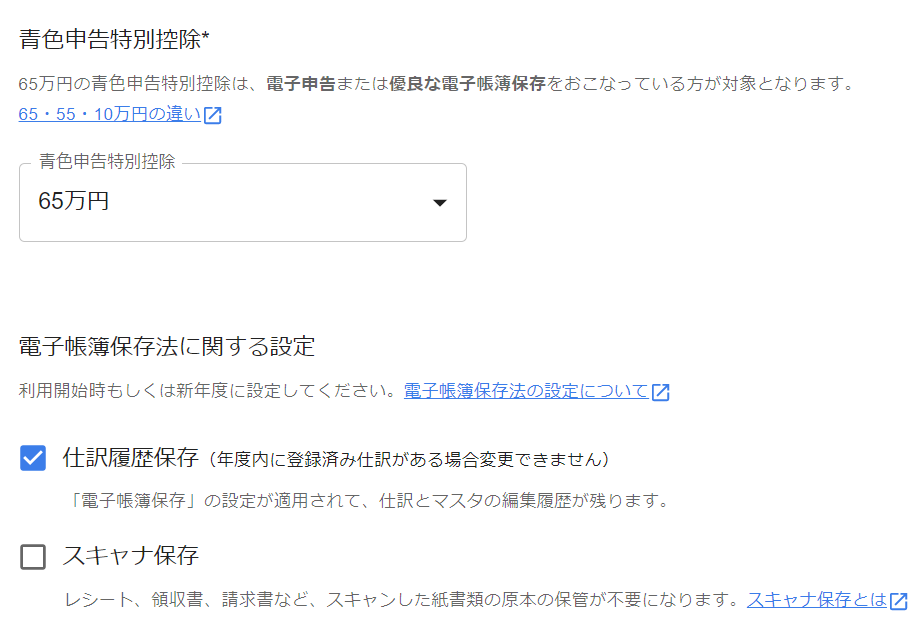
④青色申告特別控除は、もちろん65万円(必要書類を準備しなければいけませんが)。
⑤電子帳簿法に関する設定は、「仕訳履歴保存」を選択しました。
ちなみに、書いてある通りに、仕訳をやっちゃうと変更はできません。(下画像参照)

次は、消費税…。
⑥消費税の申告
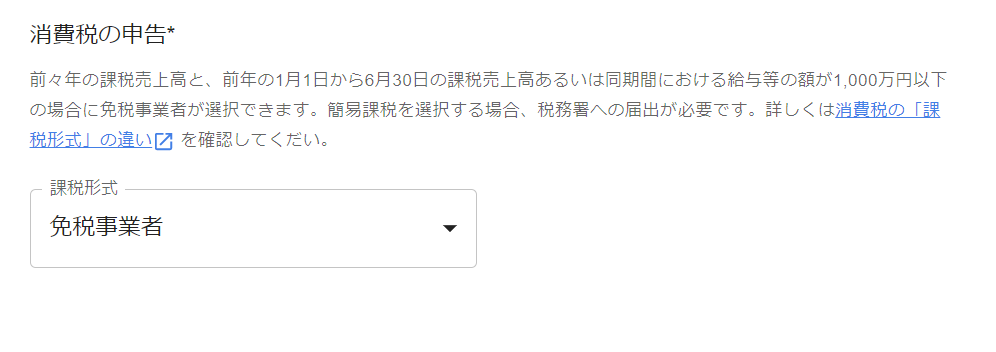
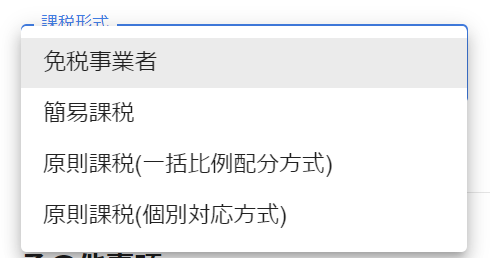
消費税の申告は、「課税方式」を選択します。
課税形式の選択については、上の画像の通り。
「免税事業者」「簡易課税」「原則課税」の一括比例配分方式または個別対応方式のどちらか。
1000万も売上ないし、とりあえず、「免税事業者」を選択。
インボイス制度になると、免税事業者は取引相手に選ばれにくいという問題はあります。
でも、自分の場合は、とりあえず、ブログのアフェリエイトが主になってくると思うので関係ないかなぁとも。
※コミュニティでお仕事するとしたら、関係してくるので、今年しっかり考えていきます!
その他事項は、当てはまらなければ飛ばしてOK
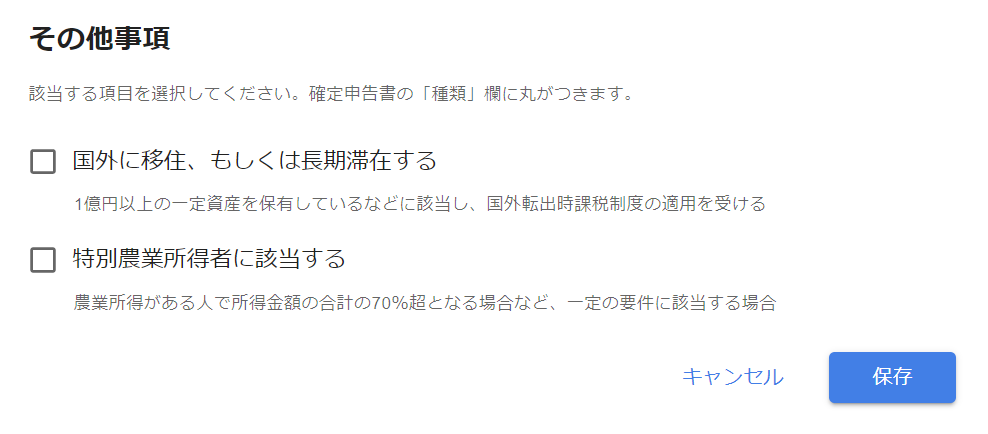
その他の事項に該当しないなら、そのまま「保存」。

上の表示が出ればOKです。
画面は特に変わらないので、左の「基本情報」に進みます。
「基本情報」の入力は、次回やります(笑)いちを内容だけ。
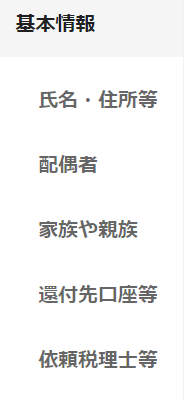
入力たくさん…メンドクサイ。となりますw
保存しておけば、途中からでもOK!
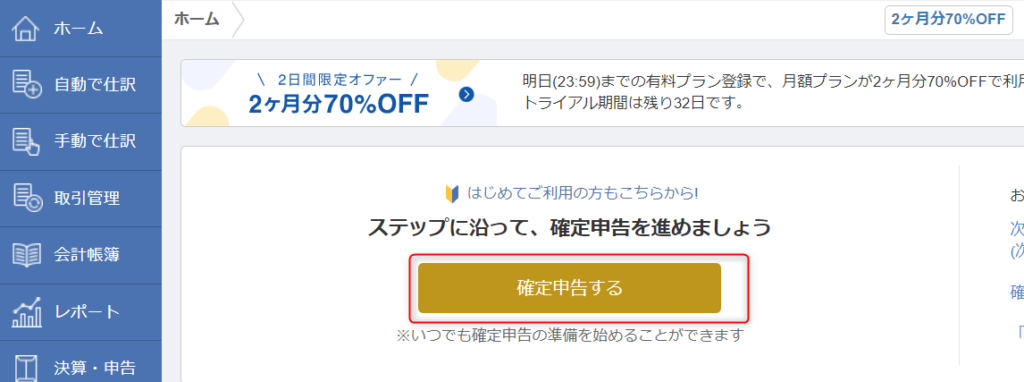
時間があるときに、最初の画面の「確定申告をする」から、続きを入力しましょ
感想
知識がないと、最初の選択に困りそうです。
でも、注意書きのリンクなどに飛んでみてみると、理解しやすい!
なんとか頑張って、途中まで入力したら「保存」しておけるのもいいですね♪
このまま有料登録してもいいかなと思いましたが、もうちょっと触ってみて決めます~。
マネーフォワードクラウドが気になる方は↓のリンクから、WEBサイトへGO♪
無料の確定申告自動化ソフト マネーフォワード クラウド確定申告次回は、続きを入力するか、実際に作業を進めてみるか…。
無料の間に色々試してみたいので、「データ連携」を試してみようかと思います!
最後まで読んで頂いてありがとうございました(≧▽≦)